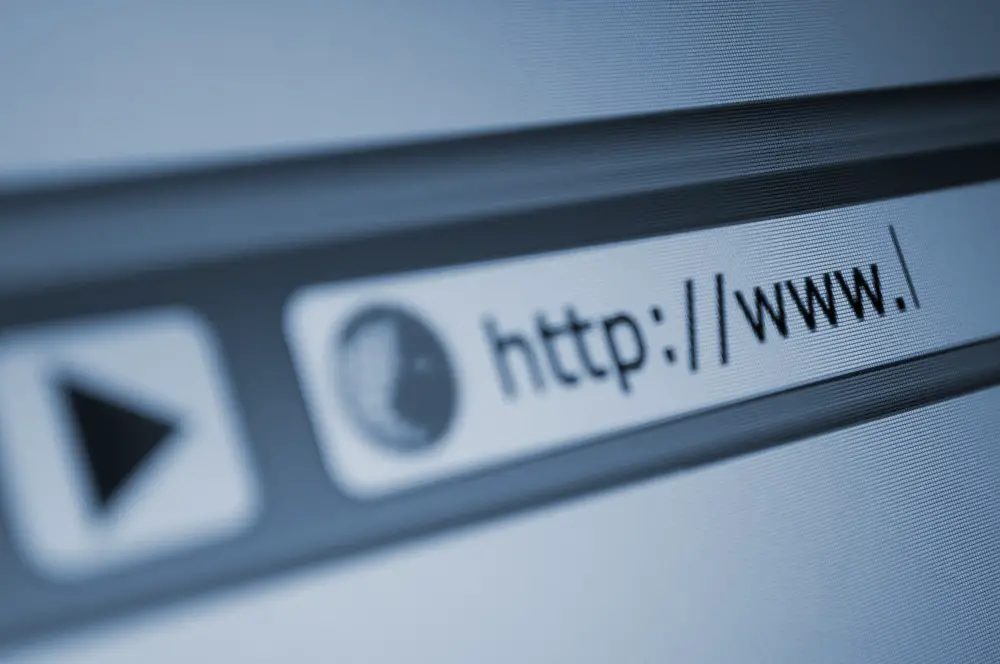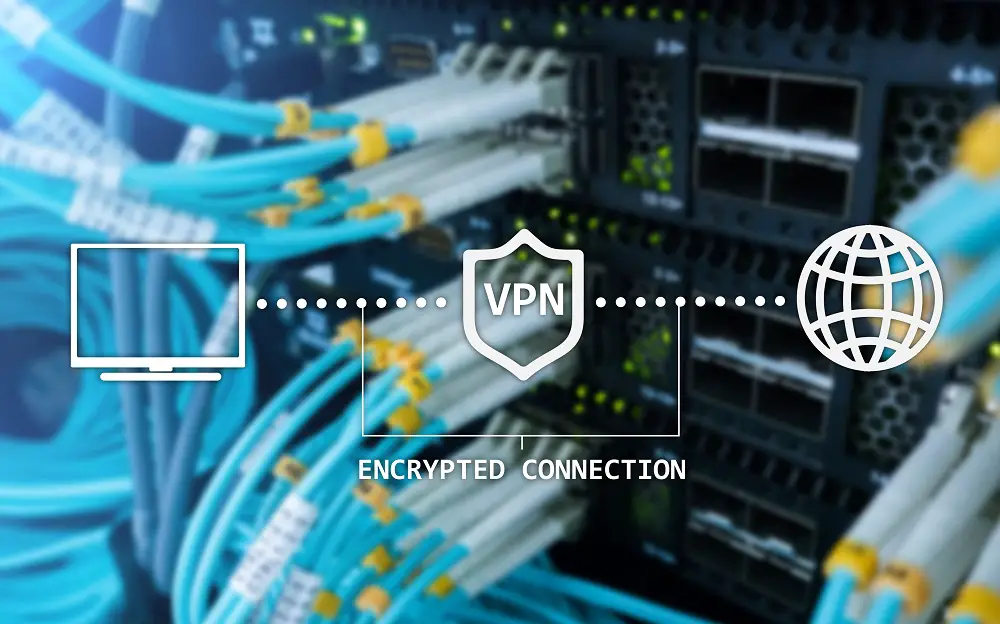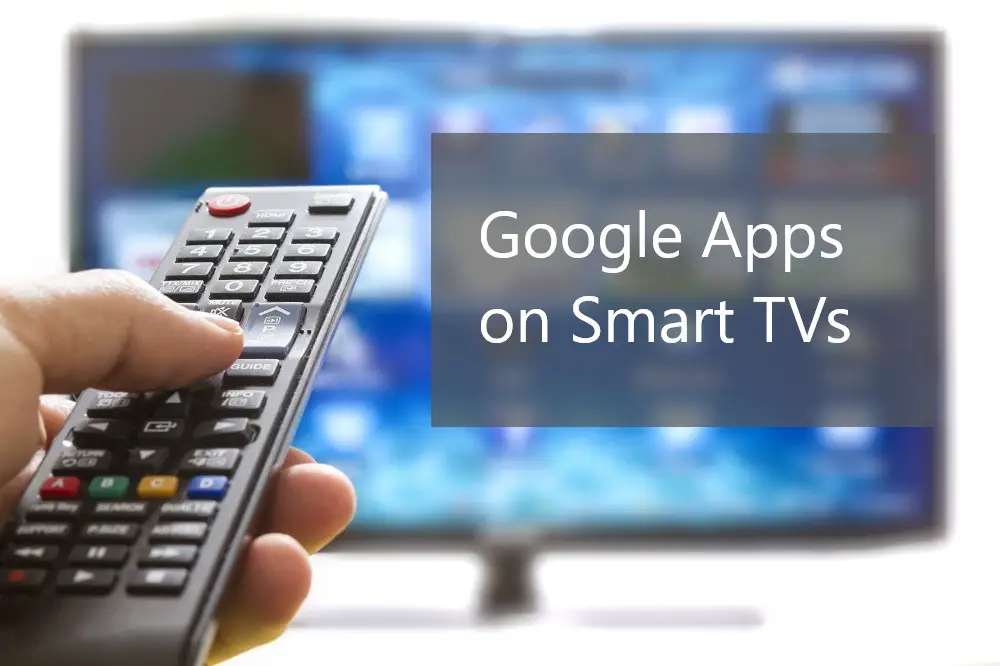Smart TVs have in-built Wi-Fi connectivity designed to wirelessly connect to mobile hotspots and broadband routers. Without an internet connection, your Smart TV can’t access streaming services and other internet-related services.
If you’re using a hotspot to connect the Smart TV to the internet, there are several problems that can possibly interfere with the connection.
Your Smart TV may not be connecting to the hotspot because there are too many connected devices, there’s been a password change, you have incorrect DNS settings, or you’re running on outdated firmware. Other possible reasons include your TV and hotspot device needing a reboot.
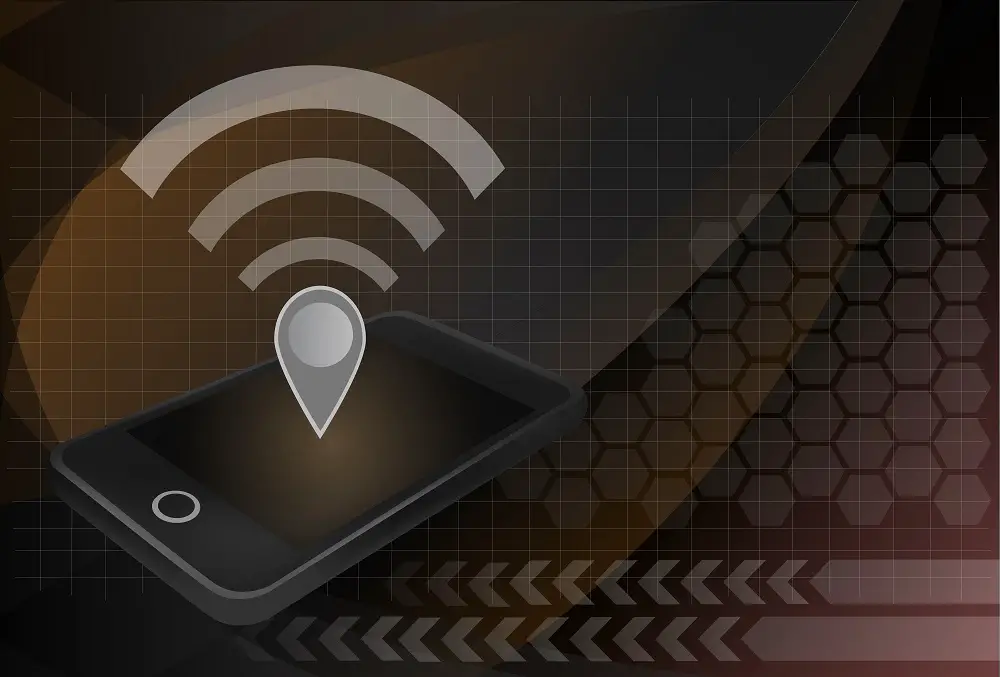
Read on for more details and solutions to keep your Smart TV connected to your hotspot.
Table of Contents
14 Problems And Solutions For A Hotspot Not Working
There are many factors that could lead to a loss of connection between your Smart TV and your hotspot. Some of the most common problems and their solutions include:
1. Hotspot Is Off
Quite often people see the Wi-Fi on their mobile device is on and assume the hotspot is on too. For most devices, the hotspot symbol is different from Wi-Fi. Furthermore, a mobile Hotspot can only work if the Wi-Fi is turned off because this wireless connection is used to send out the internet to the TV and it can’t be used twice.
Confirm that your hotspot is really on. Test with a third device whether it connects to the hotspot. If the third device connects, then the problem is likely on the TV.
2. Change of Password
Often, failure to connect to a hotspot can be the result of changed SSID (service set identifier) settings. The SSID settings include your hotspot name and password.
If you’re using your phone or computer to set up a hotspot, check the name of the hotspot and password. Confirm from the TV that you’re using the correct details.
You should also check the login data with a third device. This reduces the possible failure sources.
3. Outdated Firmware
Smart TV manufacturers and app developers roll out software updates regularly. Updating your Smart TV to the latest firmware allows you to connect to the latest features and also fixes some problems.
For most TVs, the directions for updating your software are as follows:
- On a computer browser, go to your TV manufacturer’s site.
- From the website, go to the support section.
- Find the downloads section.
- Search for firmware for your exact TV model. If you don’t know your Smart TV model check for a sticker on the TV’s back panel.
- Once you find the firmware for your model, click on the download button and save to a USB flash drive.
- Once saved, connect the USB drive to your Smart TV and run the file to install the firmware update.
- Turn your Smart TV off then on and check whether the Smart TV hotspot connection issue is resolved.
- If you have access to a different internet connection, you can update the software directly to the Smart TV without using a computer or USB drive.
- Switch on the Smart TV and connect to the alternative internet hotspot, Wi-Fi network, or cabled connection.
- Go to ‘Support‘ or ‘Network‘ depending on your TV type.
- Go to ‘Software update‘ and set to ‘Auto Update’.
- Perform a manual check by selecting ‘Update now‘.
- If the Smart TV detects an update, download and install it.
- Once the update is complete, you may test whether the hotspot connection is working properly.
4. Reset TV when reason unclear
Sometimes you may find it difficult to identify what’s causing the hotspot connection problem. Often, a factory reset of your TV solves the issue.
Most Smart TVs allow you to perform a factory reset by long-pressing the power button either on the Smart TV or on the remote control. Press and hold the power button and follow any prompts to allow a factory reset.
5. Reset Smart TV’s Network Settings
Sometimes your Smart TV has trouble detecting your hotspot. Other times, even after detecting the hotspot the Smart TV has trouble automatically finding the network configurations.
Try and reset the network settings by:
- Press ‘Home‘ on the Smart TV’s remote control.
- Go to ‘Settings‘ then ‘Network settings‘.
- Select ‘Reset Network‘ and confirm when prompted.
These instructions vary from one TV brand to another. In case of differences, consult your Smart TV manual.
6. The Location of Your Hotspot Device
Often the main culprit in a poor connection is the location of your hotspot device resulting in a poor network connection. For example, if your mobile device is in a basement or a closed-off corner of the house you may not be receiving the best network connection.
Without a proper connection to your service provider, the network you transfer from the hotspot device to the Smart TV may not be sufficient enough to stream videos or operate apps.
Try different spots in your home and check the best connection spots for your phone and your TV. You’ll need to have a stable connection to both.
7. Too Many Connections
Most hotspot devices have a cap on how many connections are permitted. For example, if your mobile service provider or phone type only allows a connection to 8 devices, a connection to 9 or more devices will result in some devices not connecting to the internet.
Check whether your device has a cap on connections. You can also remove all other devices and connect only to your TV. If the TV works, then add the other devices one by one until young reach your cap. You may also change the hotspot password and connect only the Smart TV.
8. Hotspot Leeches
Apart from authorized connections, you may have someone else using your hotspot connection without your knowledge or permission. Often, Wi-Fi leeches or hotspot leeches are neighbors and guests who use your connection for data-heavy tasks.
The leech may be downloading videos and torrents or streaming videos. This tends to slow down the connection for everyone else, including your Smart TV.
For your Smart TV to properly function, you may need to find and kick out any unauthorized devices.
Here’s the general process:
- On your mobile device, go to the hotspot settings.
- Depending on your system, you may be able to view ‘Attached devices‘ or ‘Connected hosts’ or something similar.
- Refresh to get the most recent list of connected devices.
- Copy the IP/MAC addresses of the connected devices then switch off your hotspot device.
- Switch off all your home devices including your TV then repeat the process to check connected devices.
- If you find any devices on the list, those are probably leeches. Remove them and block them if possible.
- Enable wireless security using WEP or WPA in the wireless settings of your hotspot device. Change any previous passwords.
- Switch your devices back on and reconnect to the hotspot, starting with your Smart TV.
9. Signal Interference
Another reason your Smart TV may not be properly connecting to the hotspot is that too many devices in the area are sending lots of signals in the TV’s direction.
Some possible culprits include:
- Game consoles and controllers.
- Baby monitors.
- Microwaves.
- Home phones.
- Neighboring Wi-Fi routers.
The simplest solution is to place your hotspot device next to your Smart TV. Remove any metallic objects between your Smart TV and the hotspot device. Metals can create resilient signal interference, causing your Smart TV to keep losing the connection.
10. Too Many Calls
When you’re using your smartphone as a hotspot, receiving calls and texts can interfere with the hotspot connection. Thus, it is better to pick a less busy phone to use as a hotspot.
If you can block incoming calls and texts without going on flight mode, that may improve the quality of your hotspot connection.
11. DNS Settings
Your Smart TV, like other digital devices which connect to the internet, has DNS (Domain Name Service) settings. These settings need to be correctly configured before your Smart TV is able to connect to the internet. Most times, your Smart TV fetches the DNS settings automatically. However, when there’s a connection problem you may need to input the DNS settings manually.
While the process differs between TV brands and models, the general steps to take are:
- Go to ‘Settings‘
- Select ‘Network‘
- Go to ‘Network Status‘
- Select ‘IP Settings‘ Scroll to DNS Settings a switch from ‘Get Automatically’ to ‘Enter Manually’.
- Change the DNS Server to 8.8.8.8 and press ‘OK’ or ‘Done’.
- Close the menu, restart the Smart TV, and try connecting to the hotspot again.
(IP what? Check our Smart TV IP Address: Beginners Guide)
12. Restart The Hotspot Device
Often the problem could be on the hotspot side rather than the Smart TV. A simple restart of your hotspot device may solve the connection issue.
- Switch off the hotspot device.
- Let it stay off for about 5 minutes.
- Restart the hotspot device.
- Check whether hotspot is on.
- Test connection with TV and other devices.
13. Disable Guest Mode
Some hotspot devices allow you to create a Guest Mode allowing other users to connect to the network in locked mode. If your hotspot device connects your Smart TV in Guest Mode, then this may interfere with the TV’s internet connection.
To avoid this, disable guest mode on your hotspot device settings. Once done, reconnect the Smart TV to the hotspot. This will automatically direct the Smart TV to the regular hotspot connection.
14. Low Bandwidth
Streaming content can require high bandwidth, especially for high-resolution videos. If your service provider is offering data at low bandwidth, your Smart TV might be constantly buffering. You may have to transfer to a service provider offering higher bandwidth or upgrade your data package before you can enjoy content from streaming services.
(Do you have a limited data package? You should check the Actual Data Usage of Smart TVs)