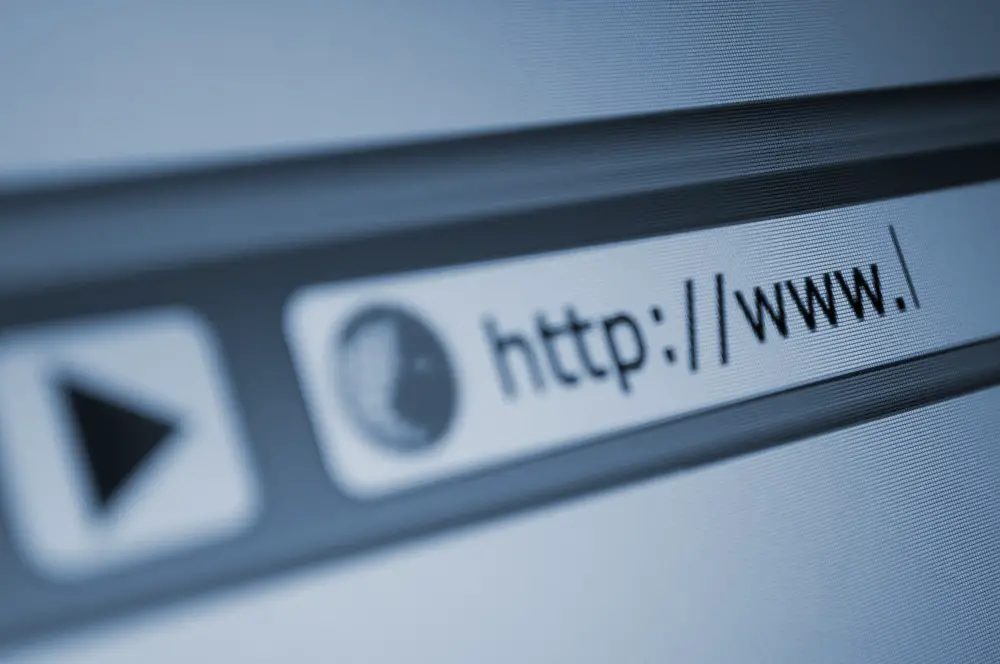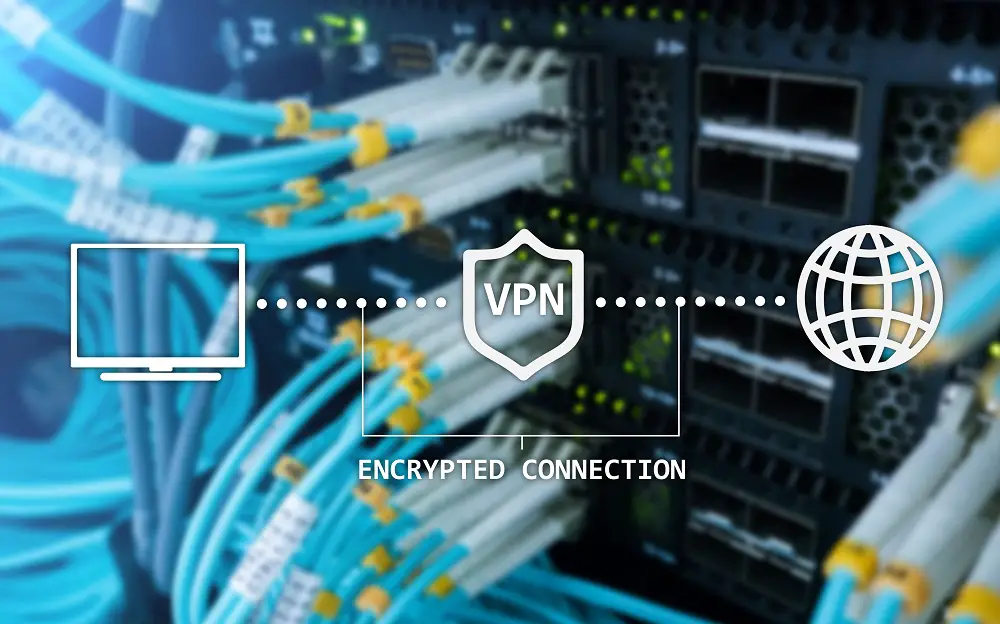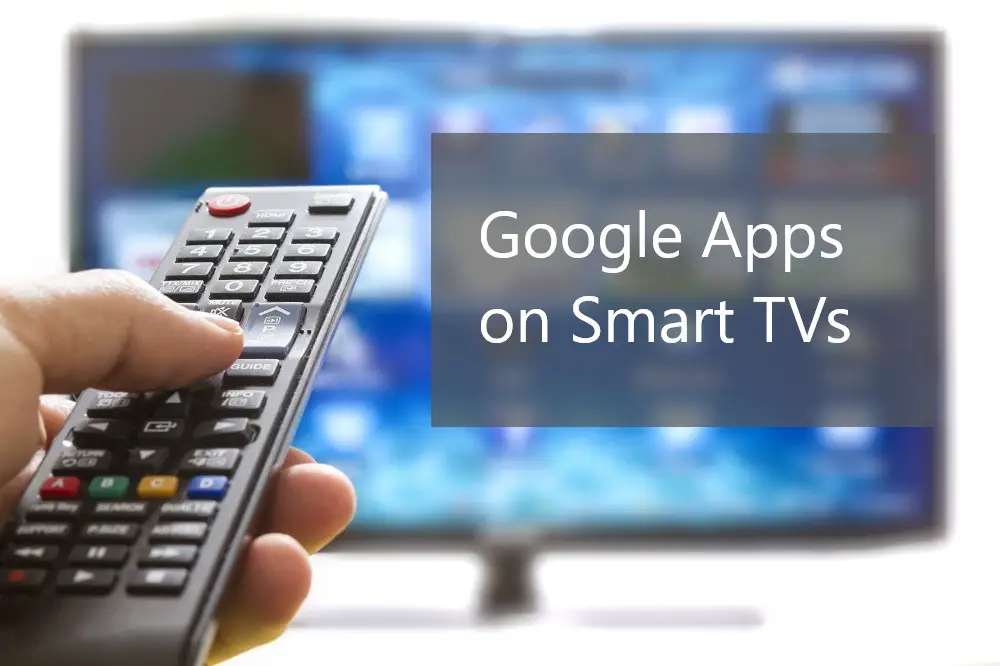It’s been several decades since the time when the only option for controlling a TV was to walk up to it and physically turn a dial or press a button.
Today’s technology offers many different ways to connect to and control your Smart TV even when you’re in a different room or outdoors.
The options for controlling a Smart TV remotely include using the manufacturer’s remote control, using a universal remote control, using an IR Blaster, installing an IR extender, using a Bluetooth remote, or using web-based phone apps.

Read on for our full guide on controlling a Smart TV remotely.
Table of Contents
How to Control a Smart TV Remotely
There are several options for controlling your Smart TV remotely. These include:
With Manufacturer Remote
Your Smart TV manufacturer includes a remote control when you purchase a Smart TV. This on-brand remote control is already set up and connects automatically to any TV of the same make and model.
For some Smart TVs, you can only pair the remote to one Smart TV.
If you want to use the remote on multiple Smart TVs, you will have to pair each time you’re switching from one TV to another.
The remote controls for Smart TVs share similar features across brands but are not identical. Even within the same brand, the remotes of different models will look different and the buttons will perform different functions.
With A Universal Remote
Sometimes you may either lose the manufacturer’s remote control or just prefer to use a universal remote. When you first get a universal remote control, for your Smart TV, you may have to program it to pair with the TV.
The easiest way to pair a universal remote with a device is to enter the appropriate code. You may get the right code from a code sheet or a web page.
The codes depend on brand and model plus the type of device.
The general pairing steps are:
- Turn on the Smart TV.
- Press the ‘DEVICE’ button or ‘SETUP‘ button on the universal remote.
- The LED light on the Smart TV and on the remote’s power button will light up.
- Hold down the button as you enter the code of the Smart TV manufacturer.
- While entering the code, the remote’s power button may turn off.
- Keep holding down the ‘DEVICE’ button.
If the remote’s power button lights up, then you’ve entered the correct code. - If the power button blinks several times instead of having a steady light, then you entered an incorrect code.
Repeat the process.
The manufacturer may have multiple codes, each representing a different type of device. - Test the buttons for each function such as volume up, channel down, source input, and TV on/off.
How to Control a Smart TV Without Remote
Several different options exist for controlling a Smart TV without a remote control. The most obvious is controlling the Smart TV from the TV set itself.
The buttons on the TV set provide some limited functionality.
For example, the power button exists to switch the TV on and off.
In many modern Smart TVs, the power button might be the only button you’re likely to find. The same button when long-pressed offers additional options such as volume up/down, channel up/down, and input.
The functionality of those buttons is very limited and you won’t be able to use your Smart TV appropriately.
Even if this is a short-term solution to turn your TV on and off, you should seek out an alternative remote option.
Phone with IR Blaster
One of the most common and popular options for controlling the Smart TV remotely without a remote is by using the IR blaster on your smartphone. The IR blaster is a module installed in some smartphones that provides an Infrared capability.
Unlike a normal or universal remote, the IR blaster allows the user to control the Smart TV even if they’re in a different room, at an odd angle, or not in direct line of sight of the Smart TV.
The IR blaster even sends signals where the Smart TVs receiver is blocked completely.
Unfortunately, not many phones nowadays have infrared. In fact, most of the leading brands are phasing out phones with IR blasters.
However, many Chinese brands still have IR blasters on most of their smartphone models.
Can I Install IR Blaster on My Phone?
The IR blaster depends on an IR hardware module installed in your smartphone. If your phone doesn’t have infrared, then it doesn’t have an IR blaster. It is not possible to install it. Fortunately, you can use a USB-C Universal Infrared Transmitter connected to your phone’s USB-C port as an alternative.
Once you’ve added the hardware, you can download an IR blaster app. Within the app, you can add multiple devices including Smart TVs, stereos, HVACs, projectors, and many more.
When you want to connect a TV, you select ‘TV’ which then takes you to a list of brand names. Choose your manufacturer name for the Smart TV you want to control. For example, you can choose Samsung.
Your app will then bring up another list of matching Samsung TV models. The app then requests the user to push the power button of the selected TV model.
If the Smart TV comes on, then you’ve found the correct app-based remote control. If not, the app will suggest a different remote and keep repeating the process until you find the correct one.
Most apps will typically ask the user whether they want to save the remote. If you’ll be using the TV regularly, such as your home or office TV, then save. If you’re using the TV only one time, such as a hotel room TV when you’re in transit, then don’t save.
If you can’t find a suitable remote, some apps will allow you to create a DIY virtual remote. The steps to take are:
- Open the IR Blaster app.
- Place the Smart TVs manufacturer remote a half inch away from your phone and point it at the Universal Infrared Transmitter connected to your phone.
- Press the power button or any other button. It’s better to pick a commonly used button such as power, channel, or volume.
- The app will record the infrared signal and ask you which button that was.
- Keep repeating the process with different buttons until your DIY remote is complete.
Control A Smart TV with Your Phone
You can use your smartphone to control a Smart TV using smartphone apps. The types of apps available include basic remote apps, apps for your streaming device such as Chromecast, or apps for your streaming service such as Netflix.
Below are some simple guidelines for setting up apps for basic remotes for three of the leading Smart TV brands.
Samsung
- For Samsung TVs you will need to install the app SmartThings.
- Open SmartThings and tap on the ‘Devices‘ tab.
- Go to ‘Home‘.
- Tap ‘Add‘ or the plus sign then tap ‘Add device‘.
- ‘Scan nearby‘ to find your Samsung Smart TV.
- Follow the prompts on the TV and phone screens to complete setup.
- The remote will work anywhere as long as both the TV and the smartphone are on the same Wi-Fi network.
LG
- Download the LG TV Plus app on your android or iOS phone.
- Choose the device you’re using.
- Turn your TV on.
- In the app, scan for devices.
- When the app finds your TV, tap on the name and complete setup.
Android TVs (Sony, Sharp, Philips, TCL, Hisense)
- Connect both the Smart TV and the smartphone to the same Wi-Fi network.
- Download the TV SideView app on your phone.
- Search for the Smart TV in the Wi-Fi Direct devices.
- Select the TV from the list of available devices and complete setup.
How to Control a Smart TV Remotely Without Phone
It is possible to control your Smart TV remotely without your smartphone. This alternative gives you more freedom from your and provides a more independent solution for all family members.
Use an IR extender
Without a phone, you can use an IR extender to control the TV. This hardware basically receives the IR signal from your remote and sends it over to a receiver that is connected to your device.
With this installment, you are able to extend the range enormous.
For most IR extenders you won’t need an unblocked path anymore. That gives you additional aesthetic options like hiding your device in a cabinet.
The range and opportunities vary among the devices and you should check them before buying.
Bluetooth Remote (like Smart Touch Control)
Another option to control your Smart TV without a phone is to use a special Bluetooth-connected remote like the Smart Touch Control from Samsung. Those remotes work like a normal remote and come with the advantages of modern Bluetooth connectivity.
There are a lot of Bluetooth remotes on the markets and some TV brands do even provide their own specialized devices. We’d suggest sticking with the original remotes to achieve the best user experience.
To pair the TV and the Samsung Smart Touch Control, follow these simple steps:
- Remove the back cover of the Smart Touch Control.
- You will find a pair button. Long press the pair button for a few seconds and release.
- On your TV, a Bluetooth pairing icon will appear on the display.
- Once paired, a battery status indicator will appear.
- Replace the back cover and you’re good to go.