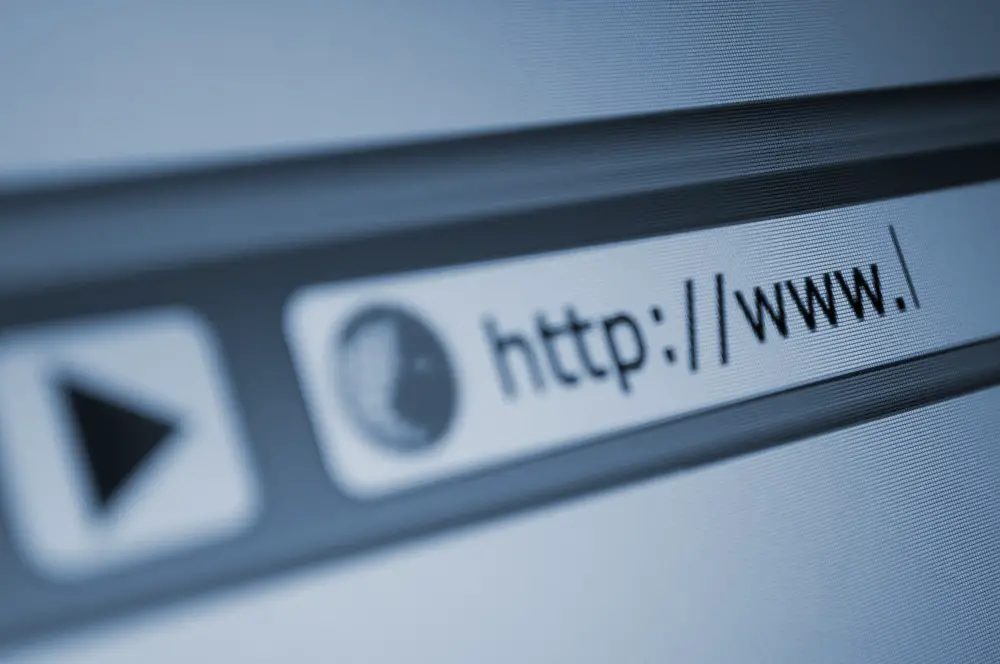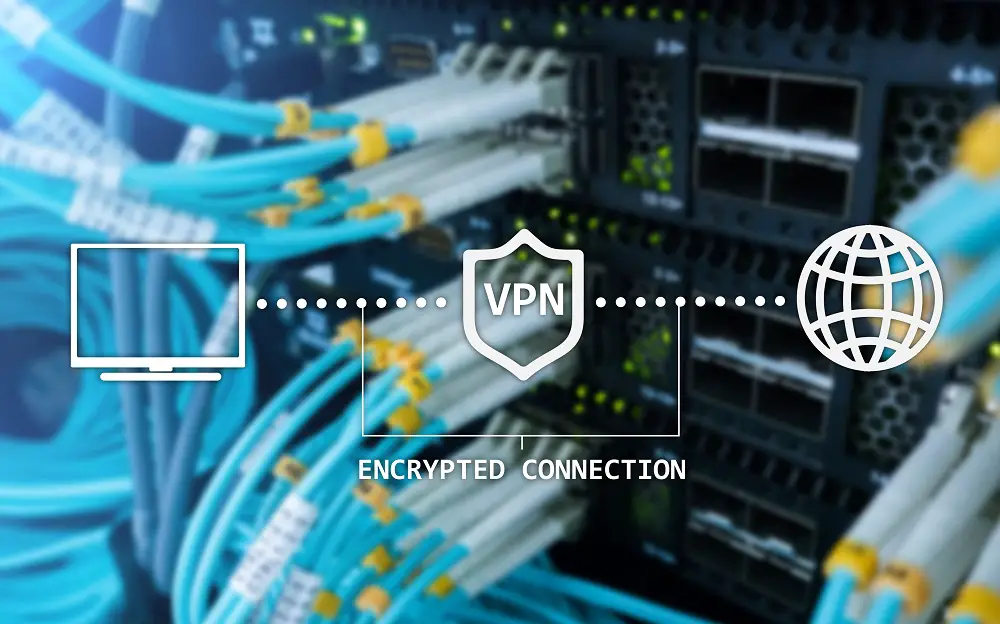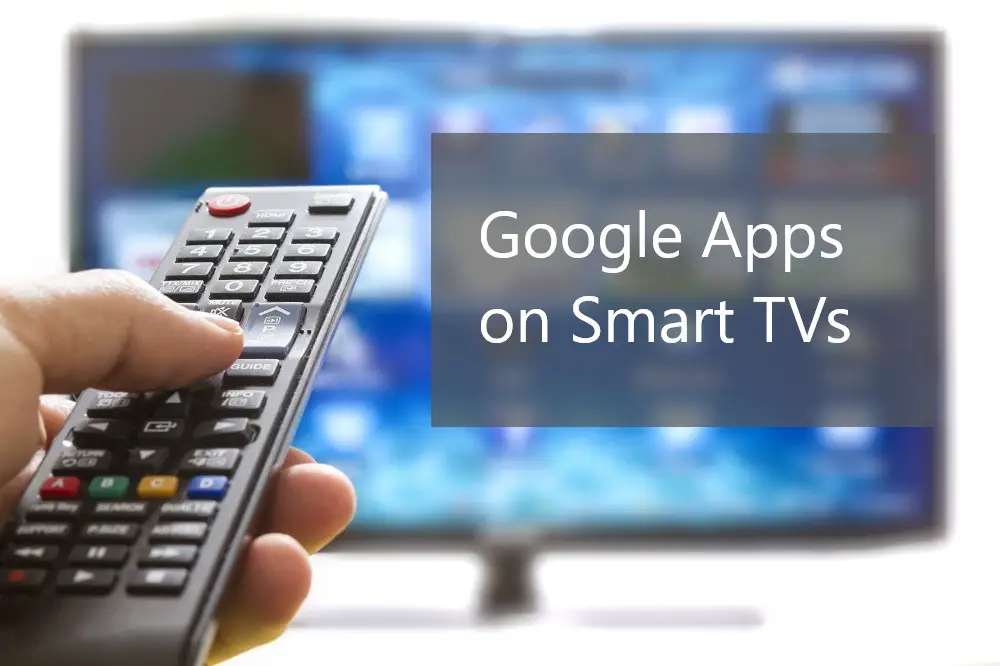Whenever you connect any device to the internet through your broadband router, it immediately and automatically acquires an Internet Protocol (IP) address. This is a series of numbers that identify your device as part of your network.
Your Smart TV has an IP address so internet servers can send the resources you want to access online. The Smart TV needs the IP address to communicate with servers remotely and to local devices within the same Wi-Fi network. You can find, hide, or change the IP address of your Smart TV.

Read on to find out more on the purpose of an IP address for your Smart TV. Find out why you need the Smart TV IP address, how to protect it, why you would want to change it, and how to change it.
Table of Contents
Do Smart TVs Have IP Addresses?
Like all other devices which connect to the internet, your Smart TV has an IP address. This is so that internet servers around the world know where to send the online resource you’re trying to access.
Your IP address is provided by your local network and registered on the Internet Service Provider’s (ISP) servers. It is assigned to your Smart TV by your router which connects your local network to the world wide web.
The IP is a unique identifier that allows your Smart TV to send data, request content, and receive data from servers and other devices. The IP address acts much like a telephone number. When you call a phone number, your call goes to a particular device. The person on the other end can identify who you are simply by seeing the calling number.
The IP address for your Smart TV has two parts. The first is the network ID which has three numbers. The second part is the host ID which is one number. For example, your IP address could be 192.168.1.1. In this case, your Smart TVs network ID is 192.168.1 while your host ID is 1.
Why Do Smart TVs Have an IP Address?
Every device that connects to the internet needs an IP address. When connected to the internet, the IP address allows the Smart TV to send requests for content and to receive content and data from network servers.
For example, if you want to watch a popular TV show like say, The Witcher, you will connect to Netflix and search for the show. You will then click on the episode you want to watch.
This sends a message from your Smart TV, through the Netflix app, to the Netflix servers. The Netflix server then identifies your Smart TV using the IP address and sends you the show.
Without an IP address, the Netflix server wouldn’t know which of the trillions of internet devices in the world to send the show to.
When you’re facing problems streaming your favorite shows, one of the troubleshooting points of focus will be your IP address. Without it, the Smart TV manufacturer or repair staff will find it difficult to restore your streaming services.
It’s important to note that your IP address can change, especially if you change from one router to another. For example, if your router goes off and you use your smartphone as a hotspot, your Smart TV will have a different IP address than what it had before.
Your Smart TV’s IP address can reveal your geolocation (This can be helpful if your Smart TV is stolen), though it can’t reveal your precise location. This is because the Smart TV’s IP address only reveals the location of the server nearest to you rather than the exact physical address of your device.
The location information your Smart TV reveals are:
- City
- Zip code
- Area code
- Your ISP
Even though your Smart TV’s IP address doesn’t reveal personal identifying information, others can use the available information to piece together your identity and physical address.
For instance, your ISP will have records of the credit card you used for paying subscription fees. The credit card will have your name and registered address.
How to Find the IP Address of My Smart TV
There are several ways to find the IP address of your Smart TV. These include:
Find Address Using the Remote
Not all TVs support displaying network details on the TV screen, especially older Smart TVs. Nevertheless, most modern Smart TV models allow users to access network information.
The general steps of finding your IP address on most Smart TV brands are:
- Switch on your TV and connect to the router.
- Press the menu button on your remote control to display your Smart TV’s main menu.
- Click on ‘Network’ or something similar on your main menu.
- Under network, you might find entries such as:
- Network Status
- Network Settings
- Wi-Fi Direct
- Device Name
- You might want to first click on ‘Network Status’ to make sure your Smart TV is properly connected to a working router, and connected to the internet.
- If status shows the TV is properly connected, go to ‘Network Settings’. This may bring up a list with:
- IP Setting
- IP Address
- Subnet Mask
- Gateway
- DNS Setting
- DNS Server
- Under IP Address you will see the IP address which looks something like 192.168.1.17.
Find Smart TV IP Address Using Apps
If your main menu and subsequent menu lack any of the steps above or something similar, you can use the installed apps to find your Smart TV’s IP address.
The steps are:
- Make sure your Smart TV is connected to the broadband router, either through an Ethernet cable or through Wi-Fi.
- Select one app, such as Hulu or Paramount+.
This method works with almost any installed app on your Smart TV. - On your chosen app, go to settings.
- Under settings, go to Network info or Device.
- You may go to other menus such as support or wireless connections.
- Depending on the manufacturer, at this point you will either see a pop up showing the IP address of a menu item leading you to the IP address.
Find Smart TV IP Address Without Remote
If for whatever reason your remote control isn’t working, you can use an IP scanner tool such as Angry IP Scanner to find your TV’s IP address.
The steps are:
- Switch off any other TVs on the same network and only leave on the TV whose IP address you want.
- Switch off any devices from the same manufacturer as the Smart TV.
For example, if you have a Samsung Smart TV, switch off all Samsung smartphones. You don’t have to switch off all these other gadgets, but switching off leaves less room for confusion later. - Install the IP scanner tool to your computer and run it.
- The scanner will immediately begin discovery and will scan all networks within range.
- After scanning, the scanner tool will show a list of connected devices.
You will see the manufacturer name of your Smart TV in the list. If you have multiple devices from the same manufacturer, you may have to switch off the others and run a ping test to discover which one identifies your Smart TV. - Next to your Smart TV’s manufacturer name you will see other details such as IP address, ping, and ports.
You have successfully identified your Smart TV’s IP address.
Find Smart TV IP Address with Phone
There are various smartphone apps that allow you to discover devices connected to your network. For instance, Fing can work with both android and iOS smartphones.
Use these steps:
- Install the network scanning app to your smartphone.
- Connect your smartphone to the same Wi-Fi network as your Smart TV.
- On the scanning app, tap on ‘Devices’ to display all the devices connected to your network.
- You will find your TV manufacturer name displayed in the list.
- If you have multiple devices from the same manufacturer, you may have to run a ping test by switching them
Find Smart TV IP Address Using the Router
You can access the router console to display the list of connected devices.
The steps to follow are:
On a browser, go to the router login page. You can do this by looking under your router for the router’s IP address. Copy this into the URL address bar of your browser.
Check all the connected devices and you will see the manufacturer name of your Smart TV.
Note that some routers may only show the TV and other gadgets as ‘localhost’. So this method may not work as well as the other methods. Nonetheless, you can still run a ping test to identify which of the devices is the Smart TV.
How Do I Hide My TV IP?
For your personal security and privacy, you may want to hide your IP address from the rest of the world. For Smart TVs, you may also want to mask your IP address to allow you access to geo-restricted content.
Every time your Smart TV connects to the internet, the installed apps record your IP address. Cybercriminals, regulatory authorities, streaming services, advertisers, your ISP, and other interested parties may identify your IP address and use it for their own purposes.
For instance, marketing analysts can use your Smart TV IP address to monitor your viewing habits. They then sell this information to advertisers who now know what kinds of advertisements to feed you. These adverts can become disruptive, popping up all over your usual online spaces.
It is possible to hide your Smart TV IP address.
The simplest way to mask or hide your Smart TV IP address is to use a Virtual Private Network (VPN). This is an online tool that encrypts your data, thus anonymizing your online activity.
VPN’s work by assigning you random IP addresses attached to geolocations far away from where you really are.
For instance, many people in developing countries use VPNs to access content reserved for North American audiences.
To use a VPN with your Smart TV:
- First identify the VPN service you would like to use and set up an account.
Choose a free or paid subscription depending on your needs. It is best to use a secondary device such as a computer or smartphone to set up your account. - Switch on your TV and clear all stored data, especially for the streaming app you want to use.
- Next, go to the Smart TV’s app store to download the app for the VPN service and log in.
- Connect the VPN to a server in your country of choice.
For example, if you want to access Netflix US, choose a US location. If you want to access BBC iPlayer, choose a UK location. - Your Smart TV is now connected to the region you chose.
You can find more basic knowledge about VPNs on Smart TVs here.
Change IP Address on Smart TVs
It is possible to change the IP address and DNS settings on your Smart TV, especially for the major manufacturers and recent models. The following are examples of brands where you can change the IP address.
Samsung
- On your Samsung TV, press menu to display the main menu.
- Go to ‘Network’ then ‘Network Settings’.
- Go to IP settings and change from ‘obtain automatically’ to ‘enter manually’.
- Input your desired settings.
- Press ‘OK’
Panasonic
Using your remote, go to:
- Setup or settings
- click on ‘Network’
- Select ‘Network settings’
- Select IP address/DNS settings
- Select DNS auto configuration and change it from on to off.
- Select ‘Static IP Configuration’ and change your IP address to the new address.
LG
On an LG TV:
- Go to settings
- Click on ‘Network’.
- Wi-Fi connection
- Advanced Wi-Fi settings
- Go to ‘Edit’ and uncheck ‘Set Automatically’
- Change IP address
- Press ‘Connect’