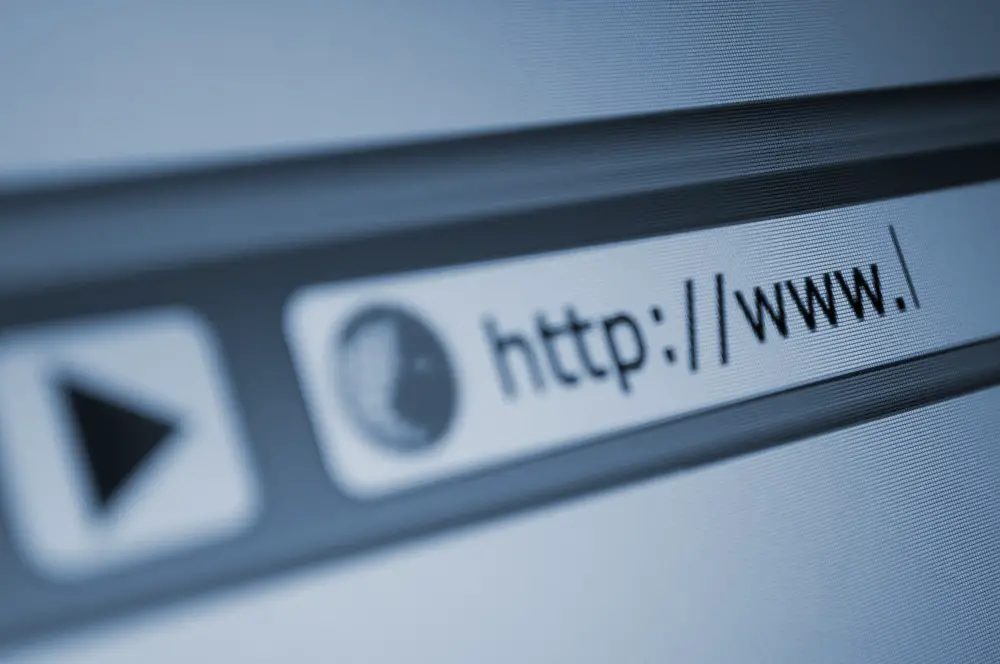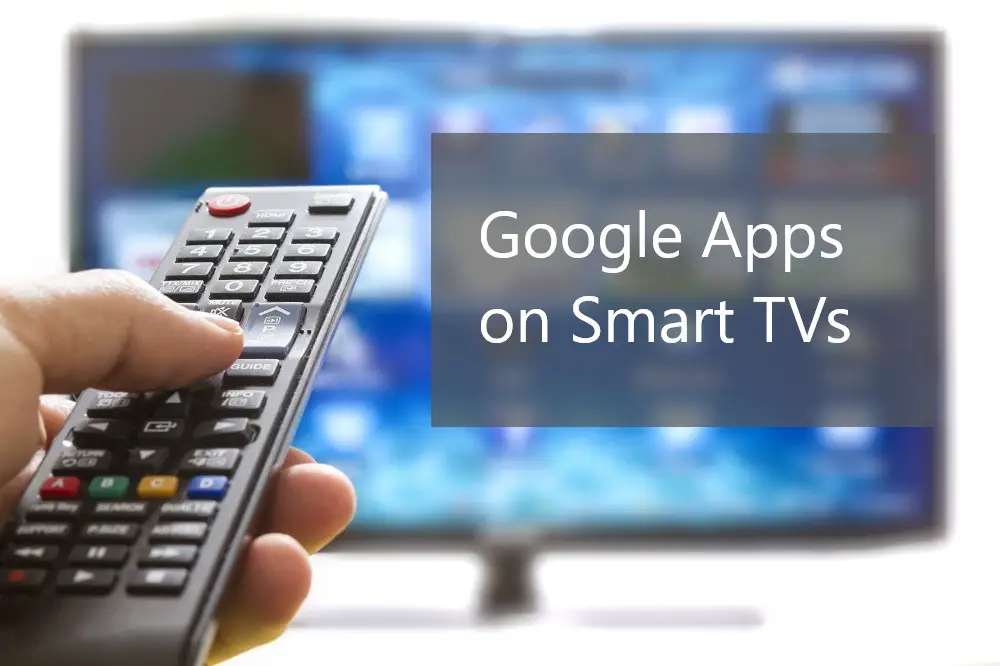Why does anyone need a Virtual Private Network (VPN)? It’s for digital privacy, security, and to gain location-restricted access. Companies are mining your data while service providers are limiting your access. A VPN could help protect you against censorship, scammers, trolls, spies, sharks, and hustlers. Though, is it possible to use a VPN with your Smart TV?
A VPN can add security to your Smart TV. With extra encryption and stronger firmware, a VPN can help protect your identity, privacy, security, and hide your viewing habits. You can set up a VPN for your Smart TV either directly or indirectly.
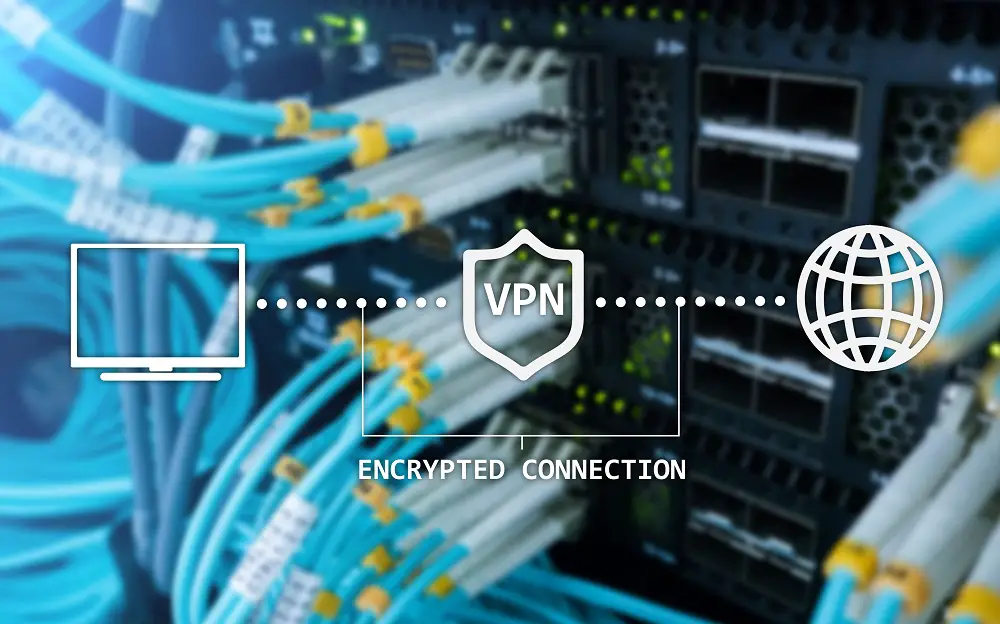
Not only are VPNs more readily available nowadays, but they are also compatible with a multitude of smart devices. Read on for information on how to use a VPN on your Smart TV.
Table of Contents
Can You Use A VPN On a Smart TV?
You can run a VPN on newer models of Smart TVs, especially if it’s running on the Android platform. However, most of the older Smart TV models don’t natively support using a VPN.
Smart TV With Built In VPN
There are currently no Smart TVs with in-built VPNs for the public market. If there are any VPN-enabled Smart TVs, they could be extremely high-end custom-made products. Such a TV would be mostly used by the likes of top government leaders, high-ranking military personnel, security agencies, tech industry leaders, and super-rich individuals.
For the rest of us, we have to wait a bit longer to access Smart TVs with in-built VPN protection.
How To Install VPN Directly On Smart TV
Depending on your TV type and the type of operating system, you can directly install and run a VPN on your Smart TV. Here are a few ways you can install VPN directly:
Google Play Store
Most TVs running Android TV (Google TV) will have the Google Play Store as the default app store. You can directly go to your TV’s Google Play Store and search for available and compatible VPNs.
Once you find a VPN you like, it would be best if you first use a computer to sign up for the service. For example:
- On your TV, find your desired VPN app through the Google Play Store.
- Download and install the VPN to your Smart TV.
- On your computer, find the website for your chosen VPN.
- Create an account and activate a free package or purchase a premium package.
- Once your account is activated, open the VPN on your Smart TV.
- Log in with your account details.
- Your VPN is now ready to use on the Smart TV.
Other App Store
You can use the same steps for other app stores as for VPN apps you find on the Google Play Store. Nevertheless, it may be more difficult to find a compatible Smart TV app. Often, what is available isn’t necessarily compatible.
Always test with a free package or free trial before upgrading to a paid service.
APK Sideload
There are many apps you can sideload to a Smart TV through an APK file, including VPN apps. However, with an APK file, it might be difficult to know whether the VPN will be compatible with your Smart TV.
Test first with free or freemium versions before paying for a premium version.
You can find more on how to install apps on your Smart Tv here.
How to setup VPN indirectly on SMART TVs
Using a VPN directly to a Smart TV can get complicated to install, run, and manage. You run the risk of making your TV inoperable and voiding your warranty. Instead, it’s so much safer and easier to set up a VPN indirectly to your Smart TV.
There are three main ways you can indirectly set up a VPN to your Smart TV. These are:
Use PC As a Hotspot
Setting up a VPN on your Smart TV is generally way more complicated than setting up on your Windows PC. You can easily set up a VPN on your PC without running the very real risk of voiding your Smart TV warranty or making the TV inoperable. Note that an Android TV is the only Smart TV where you can easily install a VPN directly. For Smart TVs running on other operating systems, using a PC is easier and safer.
To use a PC to indirectly connect your Smart TV to a VPN, you will need to use the PC as a Wi-Fi hot spot. You will also need a PC that runs on the Windows operating system. Most VPNs are very easy to use on Windows PCs without the need for technical expertise.
Here are the steps to connecting your Smart TV to a VPN on a Windows PC hotspot.
- Download and install a VPN to your Windows PC.
- Set up a mobile hotspot on your Windows PC.
To find the hotspot settings simply search for “mobile hotspot settings” in your computer’s search bar. - Under ‘Mobile hotspot’, switch to ‘On’ for “Share my internet connection with other devices.”
- You can edit the network name and network password for easy to remember customized names.
- Check that the VPN works and has switched your IP address to the desired location.
For instance, you may want to switch locations to the US in order to access some restricted shows on Netflix or Hulu. - Once you confirm that the VPN connection is working properly, use the network name and password to connect your Smart TV to the PC hotspot.
- Now your TV is connected to the servers in the new location.
If you want to make any changes to IP address location you’ll have to do so from the Windows PC.
Install VPN to Router
Another way to indirectly install VPN to your Smart TV is by installing the VPN to your router. This is a very useful method as it protects your whole home network and all devices on the network. However, it takes a slightly more advanced technical know-how than running a VPN on your Android TV or Windows PC.
To install VPN to your router you’ll need to change the firmware on your router. This is called flashing and not all types of routers can be flashed. You can also purchase a pre-flashed router from particular VPN providers.
Take caution as the flashing process could damage your router irreparably. If your router can be flashed, you will need an alternative firmware known as DD-WRT. This adds extra features to your router, including a feature to enable installation and use of a VPN on your router.
To install a VPN on your router you will need a router with DD-WRT and an active VPN subscription offering OpenVPN. Here’s a summary of the full process.
- Go to the DD-WRT website and search for your router by manufacturer or model.
- In the downloads section, download the .bin file for your router make and model.
- Reset your router using the hard reset button.
- On your computer, log into the IP address of your router and go to the management system.
Most internet service providers will print the IP address at the back or bottom of the router. - Look for the section on updating your firmware.
- Upload the DD-WRT firmware to replace the existing firmware.
- Do not interrupt the flashing process.
Wait until the firmware is completely restored. Interrupting may permanently damage your router. - Reset your router once more.
Now your router is operating under new firmware and you can install VPN. - Log in to the management area of your router once more.
- Go to Basic setup. T
his may look different for different types of routers. You may need to go to ‘Setup’ then ‘Basic’. - Go to the part that says DHCP or ‘Network Address Server Setting’ and fill in your VPN provider’s DNS server addresses.
- Switch off IPv6 since it may result in IP leaks.
- Go to ‘Services’ and click on the VPN tab.
Check the box to turn on the OpenVPN client. - Fill in the details for your VPN provider including login, password, server address, and VPN protocol.
- Apply settings and your server should now automatically connect to the internet through the VPN server.
- Confirm that everything is working as it should by going to the ‘Status’ tab and opening the “OpenVPN” section.
- Connect your devices, including your Smart TV, to the router as usual, either through ethernet or Wi-Fi.
Using a 3rd Party TV Access
Similar to the Wi-Fi access via a PC you can use another Access to the Internet that can implement a VPN. Most of those opportunities include a TV stick like the Fire TV from Amazon.
Before you start, check your TV stick is compatible with VPNs.
After that, you can easily download the application from the appropriate VPN provider. You’ll need to setup an account and login with your credentials.
This may be the easiest way if your are already using a TV stick that is compatible, but you might prefer one of the other methods when you don’t want to bind your viewing habits to that stick.
Free VPNs For Smart TV are never ‘Free’
The use of VPN encryption for anonymous, secure, and geo-limitless browsing keeps growing in popularity. Partly because we don’t like missing out on content just because of our geographical location, but also because security and privacy are very strong concerns. Thus, there are many VPNs offering paid or premium subscriptions, free subscriptions, and freemium services.
Some VPNs allow you to use their secure server network completely free of charge, but is it really free? VPN secure servers are expensive to maintain and require complicated software with regular updates. So how are these VPN companies staying afloat? Here are some ways these free connections end up being costly.
Advertising
Free VPN providers rely on advertising income for revenue. The free subscription exposes the user to advertising as the VPN providers sell your information to advertisers.
Tracking
Not only do some free VPN providers bombard you with ads, they even track, monitor, and sell your browsing habits so marketers can send you highly targeted advertising. The adverts often expose users to malware, viruses, and security breaches. This destroys the whole premise of having a VPN in the first place.
More about browsing on a Smart TV here.
Proxy Detection
One of the main reasons people subscribe to VPN services is to access location-restricted content. However, most of the free VPN services fail to gain access.
For example, streaming services like Netflix have some of the most advanced geo-blocks and even premium VPN services struggle to stay ahead. The free VPNs can’t outfox these geo-blocks. Most times you’ll be hit with a message saying “Proxy Detected. Content not allowed in your region.”
Data Limitations
Most of the top VPN providers offer a freemium service. That is, they entice you with a limited free subscription then push you to upgrade to a premium subscription.
The most recognizable way they push you into premium is by limiting your data usage. Your Smart TV will quickly deplete the data quota you’re allowed and thereafter you will experience frequent buffering and sluggish connections. You end up paying for the premium service out of frustration.
Ad Attack
VPN providers of free connections make their money through advertising. Because the users aren’t paying for the service, the VPN providers will seek as many ad companies as possible to fill the revenue gap.
Thus, when you’re on a free VPN connection you end up being relentlessly bombarded with advertising content. Not only are these pop-up ads annoying, but they also use up lots of your bandwidth and take up your precious time.
Selling User Bandwidth
Some VPN providers use the processing power of the devices used by free subscribers to power the activities of paid subscribers. For example, the Hola VPN service fine print states “Users who want to enjoy the Hola network without contributing their idle resources can do so by joining the Hola premium service for $5 per month (or $45 per year).” The ‘idle resources’ is your bandwidth and processing power.
Smart TV VPN Advantages
VPN encrypts your data, providing you with untraceable security and privacy. The use of a VPN service for your Smart TV can bring about the following advantages:
- Protection from hacking and cybercriminals.
- Blocking the internet service provider from tracking your browsing habits.
- Unlock location-restricted content.
- Protection from illegal usage.
For example, you may use your Smart TV to inadvertently access copyrighted content. In many countries, accessing copyrighted content without permission is illegal and has legal ramifications. The problem is, the websites and apps that distribute such content rarely tell users they’re accessing illegal content. Without a VPN, your usage can be tracked and you may find yourself in custody or in court. - Protects your online security by offering anonymity and hiding your Smart TV from online stalkers.
- Security from malware
- Increase streaming speeds.
- Protection from data retention.
VPN services block your TV from collecting and retaining your personal data such as passwords and credit card information. - Access local billing.
Some companies will charge you more if you’re from another city or country. A VPN masks your location so you can enjoy local prices rather than tourist prices.
Smart TV VPN Disadvantages
- Lag.
Most VPN services will cause a lag in your internet speeds and performance. - IP Leaks.
Some VPN services suffer frequent IP leaks due to security loopholes in their systems. - Click-bait services.
With the growth of the VPN service sector, many new providers are coming up and promising secure coverage. However, they offer none of the security they promise. Instead, they risk your security even more by selling your information and exposing your Smart TV to ads and malware.
Smart TV VPN problems
There are several problems you may encounter when using a VPN service for your Smart TV.
- Not connecting to some servers.
Your Smart TV or other devices may not have permissions to reach locations beyond the VPN servers. This can happen even when you’re on a premium subscription. - IP packet filtering.
This is where a VPN runs into difficulty when creating a data tunnel between the Smart TV and the server. The reason is that one of the servers involved may be performing IP packet filtering. - Outdated protocols.
Some VPN encryptions could be using outdated encryption protocols which may make your Smart TV susceptible to security breaches.
Smart TV VPN Troubleshooting
No matter which problem you may face – you’ll probably need to contact your VPN service for more detailed problem solutions, but this list is a good start:
Missing Connection
If no connection to your VPN is possible, make sure your login credentials are correct and the software is up to date.
If available change the server location and restart your Smart TV.
After that, you can try to change the protocol of the VPN if that setting is accessible.
Data Leaks
Check your VPN and router connections for any leaking data. The most common leaks for Smart TV connections are IPv6, DNS, and WebRTC.
You should clear your Smart TV cache initially and force stop any apps that might cause an issue (e.g. streaming apps).
After that, you’ll need to restart your device.
Set Up DNS Addresses
You may lose your connection to the secure server. Changing your DNS address could solve the issue. First, clear your Smart TV cache in the TV settings. Then open your VPN client app and reset your DNS address to the VPN provider’s address. Restart the router and TV.