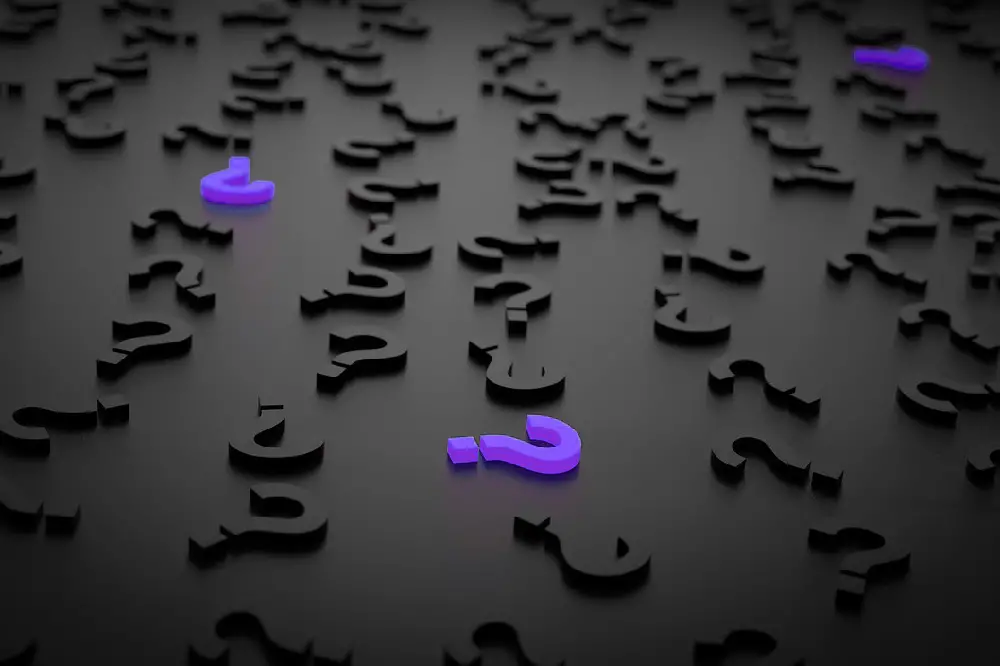Roku streaming devices have a feature for private listening. This feature has proven quite efficient since it ensures people watch their favorite TV shows comfortably without worrying about volume disturbances.
Even so, many people are experiencing complications with Roku private listening. This article will give an insight into how to rectify these issues.
To resolve Roku’s private listening problems, one must first discern the root cause of the hitch. Is it a no-volume hurdle, or does the video automatically stop once you activate the private listening? Most glitches can be fixed by resetting, restarting, or updating Roku.

Nearly all private listening glitches are attributed to a poor wi-fi connection, inactive videos or audios, incompatible devices, and faulty cables. The inconvenience may sometimes lie in the remote; there is a Roku remote app in the app store if your TV remote declines to work totally.
Let me elaborate on steps to fix the common hassles you are highly likely to encounter.
Table of Contents
1) Roku Private Listening Not Working
It’s pretty easy to solve some hitches, yet not all devices are compatible with private listening. Before beating yourself up about the private listing app inactiveness, know that the feature only works on specific devices like the Roku Streambar Pro, the Roku Streambar, and Roku Soundbar.
Using the private listening feature on your mobile phone and the voice remote simultaneously is impossible.
If you can activate private listening on the mobile app but can’t do the same on the remote, the impediment could be the remote.
There are two types of remotes: the “point anywhere” remote and the infrared remote. If you have a “point-anywhere remote,” the first thing you should do is try changing the batteries because they may be used up.
If this doesn’t fix the malfunction, you can try other troubleshooting operations:
First, unplug the power cable from your Roku device, then remove the batteries from the remote. Next, plug the device, and if it boots, you should see the home screen. Wait for a minute or two and reinstall the batteries back in the remote. Your voice remote should work appropriately.
If the voice remote is IR, then interchanging or replacing the batteries would fix the problem.
2) Roku Private Listening Keeps Stopping
Your Roku listening might stop working due to hardware or software issues which you can resolve within a few minutes. Before looking for other options, try restarting, resetting, and updating your Roku; this works most of the time, yet if it doesn’t, the hiccup may need a more advanced solution.
Restarting Your Roku
You should restart your Roku when your streaming device freezes and the remote declines to respond. Before doing that, try shutting down the device and letting it rest for some seconds. Reboot it afterward and if it’s still faulty, then follow these steps:
- Press the home button and select the settings.
- Navigate the settings feature till you get to the “system restart.”
- Click on the restart option and give the device time to restart.
There is also another way of doing this;
- Click on the restart button five times.
- Press the up button followed by a double press of the rewind button and another double press of the fast forward button.
- Your device should restart in a few seconds.
Resetting Your Roku
The factory reset option is also a quick fix to a Roku private listening device that has stopped working effectively. If the problem lies in the Roku device, it should be solved; otherwise, it is rooted elsewhere.
- Press on the Home button and go to Roku settings.
- Click on the “System” then select “Advanced System Settings.”
- Next, press on “Factory settings” then select the “Reset everything” option.
- Follow the instructions given, and when done, your Roku device should function as it did when newly purchased.
- Alternatively, you can also physically reset the device by clicking on the reset button on the hardware.
If you choose this medium, ensure the device is one, then press and hold the button for at least 10 seconds before releasing. You will know the reset is complete when you see the indicator light flickering.
Updating Your Roku
The update solution helps fix software hurdles. You may not know that your Roku iOS or android needs an update, but you can check for this manually. Here is the procedure:
- Press the home button on the remote and navigate the settings to get to the system settings.
- Click on the system update to determine if there is a new build version to update your device.
- Next, press on “check manually,” if there is a software update available, choose to reinstall it.
- The installation system may take some time and reboot the device in the process. Be patient and let the update finish before using the device.
3) Roku Private Listening Keeps Disconnecting
Disconnection complications are attributed to a poor wi-fi connection. Apart from disconnection, if your audio is relatively slow or the video keeps blurring, then it’s time to troubleshoot your internet connection. If you want to ascertain that the internet is the problem, try connecting an Ethernet cable to the Roku device.
You can fix this impediment by adjusting the external antennas of your wi-fi router.
If other devices are perfectly connected to the wi-fi except for the Roku, the issue could be the password, or you may have exceeded the usage limit you set on your wi-fi, so check on that.
Nonetheless, if every other device doesn’t connect, try rebooting your router or modem. You may also restart your Roku, and if this fails, the snag may be too technical for you to handle. You should contact your internet service provider for help. You might be required to upgrade to a new router.
If you are not using a personal router, try using a mesh system to enhance the internet performance, especially if your house is placed a great distance away from the router.
For you to have a good Roku private listening experience, your internet connection must be top-notch.
4) Roku Private Listening Problem after Update
Your Roku private listening might stop working appropriately after a system update; this rarely happens, but if it does, it applies to people who update their Roku on specific dates. The problem is ascribed to bugs in software updates.
If you experience this, you will be prompted to uninstall the update and replace it with the last build.
To undo a Roku software update, go to the settings. Navigate it till you get to the “Systems Update” and click on the “uninstall updates” option.
However, it is pretty impossible to do this on most devices, like the android phone. So I would advise contacting Roku customer support for help as they are in the best position to help you.
5) Roku Private Listening Headphone Icon Doesn’t Show Up
In order to use the Roku private listening, the headphone icon must be visible because it is the feature used to activate and deactivate the listening. One of the reasons you may not see this feature is that your device may be incompatible with it. Alternately, the issue could be that you don’t know how to set up private listening.
You might download the Roku mobile app on your phone, but your gadget might not support all its features.
To check if private listening services are on your phone, go to the Roku device comparison chart and look for the Roku features available.
Unfortunately, if the listening app isn’t supported, you can do nothing much unless you opt to buy a new phone.
You can use the Roku private listening in two ways.
The first way involves using it in the official app on an android or iOS device. To use it on either of these devices, download the feature from the app store, and on opening the app, tap the remote option at the bottom middle section of the screen.
You can activate private listening via Bluetooth or by plugging your headphones into the device. Remember, the type of headphones you use matters because others may cause audio lags.
If you do not see the headphone icon on your phone, try restarting the Roku mobile app or unplugging the cable and reconnecting it after 60 seconds.
You may also set up this feature using a private listening-enabled remote:
With this option, you don’t need the headphone icon. Just plug your headphones on the headphone jack, and you will be good to go. If you choose to use wireless headphones, you can use a Bluetooth connection.
Want to learn more about Bluetooth issues with Roku? Take a look at the 9 Most Common Bluetooth Problems.
6) Roku Private Listening Video Stops While Activating
Most Roku video-related impediments are caused by poor internet connection. But you might have already checked your internet connection and established that there is nothing wrong with it. The issue could also be caused by insufficient bandwidth for your usage. You can prevent videos from stopping while activating by ensuring that the download speed is at least 3Mbps.
If there is no complication with your capacity, ascertain that there are no other streaming services with your wi-fi because this may cause the problem.
Always check your wi-fi administration settings as someone else might be using your internet without your consent.
The good thing about Roku is that it utilizes the best bit rate that goes along with your internet. So it is possible to solve video buffering hiccups manually.
- First, click on the home button on your Roku remote five times, then press “reverse scan” 3 times.
- Double press the “forward scan” option, and the screen will display your bit rate.
- Choose the “manual selection” option and choose a lower bit-rate than the one you have been using.
If this fails to work, you may choose even lower bit rates till you get different results.
Keep in mind that the obstacle may not be your connection and if all of these solutions don’t bear fruit, try the common solutions; restart, reset or update Roku software.
7) Roku Private Listening Audio Out Of Sync
The audio out-of-sync issue is quite common to many Roku users. There are numerous fixes to this problem. They include restarting or resetting the Roku device, checking if the audio connections are perfect, and changing the audio settings.
I have already looked into restarting and resetting Roku, so I will expound on other options.
Before resetting or restarting your Roku, the first thing you should do is check if all the connections are intact.
First, ensure that your internet connection is stable because poor connection affects the audio’s streaming quality. Also, check on the HMDI or power cables to see if they are loose.
If there is nothing wrong with the connections, try modifying the audio settings to stereo since misconfigured settings could cause the defect.
To change the settings to stereo, click on the home button on the remote and look for the settings feature. Go to the audio option and select the stereo mode. After this, don’t forget to modify the HDMI to PCM-stereo.
You may also fix the hurdle by disabling and enabling the volume mode on your Roku remote, which is done by pressing the asterisk button on the remote, looking for the volume model, and switching it off.
As a substitute, you can press the asterisk button and turn off the audio leveling, hence syncing the audio with your video.
The next option is adjusting video refresh properties because audio issues might arise from frequent video buffering. To do this, you have to access the bit-rate menu and keep choosing a lower rate till the problem gets fixed.
If everything else fails to work, try clearing cache memory to help process power. You can do this by restarting your device, after which it will take a maximum of 30 seconds to clear the cache.
8) Roku Private Listening No Audio
Some of the common audio barriers on Roku private listening include audio dropouts, distorted audio, or absolutely no sound. These snags arise from hardware settings, primarily the cables and software.
Some of the things you will have to do will also straighten out audio syncing issues.
Ensure that all the components are powered on, and the audio mute function isn’t on. Unplug and securely plug all the cables into your Roku device. Try adjusting the volume to see if the drawback gets fixed. If not, go to the next option.
Navigate your Roku remote settings and modify the S/PDIF and HDMI to Dolby digital.
As a substitute, you can change the HDMI to PCM-Stereo. If you are still experiencing the problem, the cables could be faulty. Try swapping them because they might be loose from being put to use for an extended period.
There are situations when the no audio option only applies to specific videos and not others; you can fix this compatibility issue by changing the HDMI to stereo or Dolby digital. However, you should know that some channels have audio settings which you can navigate if you encounter selective audio.
If all the commended solutions fail to work, you should contact a specialist to help you determine what the problem could be. In most cases, the glitch arises from the hardware components. You should consider changing your headphones as well.
You can find more on sound problems with Roku in our troubleshooting guide.
9) Roku Private Listening Choppy
If private listening keeps cutting in and out, it could be because of the distance between you and your screen or mobile device. Many people have complained of this stumbling block, and it can be pretty frustrating, especially since Roku devices are pretty costly.
If you are using wireless headphones, always make sure that it is securely connected to the device by unplugging and firmly reinserting the headphones.
Try using the headphones on another device without Roku private listening to ascertain whether or not they are faulty. If they don’t work, you may need to get a new pair of headphones.
If your headphones are connected to your Roku via Bluetooth, try disconnecting and forgetting the device, then pairing them again. Once you do this, you can pause and replay the audio or restart your video to see if the drawback is fixed.
You can also turn off the private listening feature and turn it on again if you’re using the app on your mobile. Try force-stopping and restarting it. You can also delete and reinstall the app afresh.
If the hitch is on a TV, press the asterisk option on the remote button and switch off the volume mode under the settings option. The last prime option is contacting the Roku website manufacturer to guide you on what to do.
10) Roku Private Listening Not Working On iPhone
Most of the app issues mentioned above are pretty common in iPhones. If, prior to the hitch, the app has been working perfectly on your phone, try the three standard fixing options: restart, reset or update.
Always check your internet connection. Check your router manual to make out if it supports wi-fi Multimedia. If it does, consider disabling this feature to see if you will have a different Roku private listening experience on your iPhone.
You can also set your wi-fi to 5GHZ if it supports this for a better audio experience.
It would be best if you also tried connecting your Roku manually. After installing Roku on your iPhone, open the app and press the three dots to access the menu. Go to the settings, then network, then About your device. Restart the Roku while it’s connected to a wireless device.
You can restart the mobile app by clicking on the home button then swiping the app to close it. After closing, press the app button to launch the app.
11) Roku Private Listening Is Not Available For This Input
As much as some devices are not compatible with Roku, private listening might sometimes refuse to work for a Roku device. The best option would be to contact Roku customer service to help fix this problem.
Roku is only available to specific regions at the moment: U.K, Canada, and U.S. Roku Box only work in the U.S., so if you shopped a Roku device from an online store and cannot use it for private listening, the hindrance could be your region- there is no fix to this. Hopefully, Roku will soon be available to other nations.