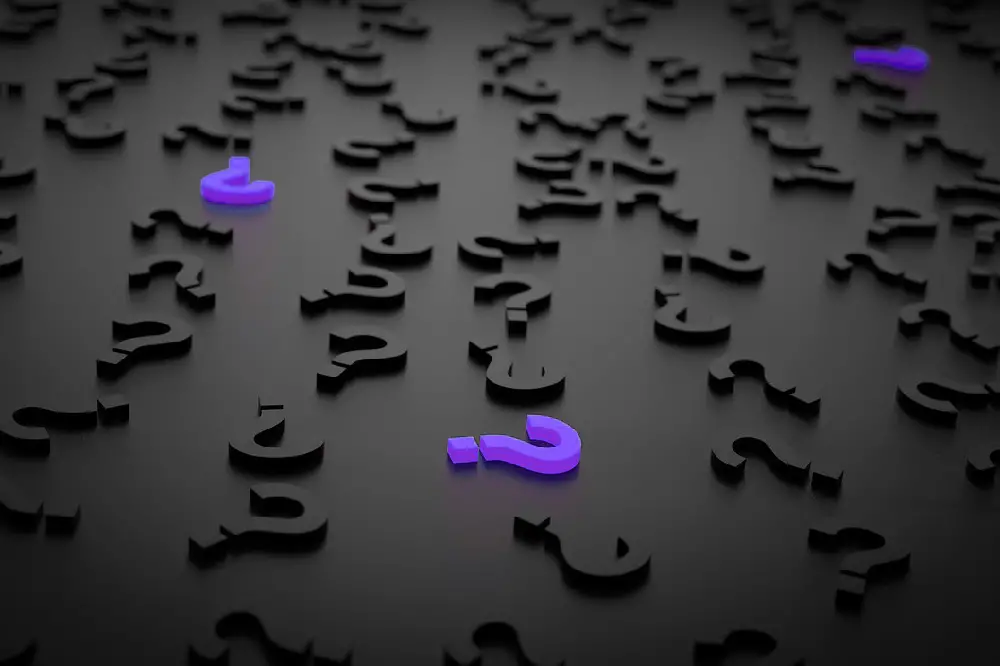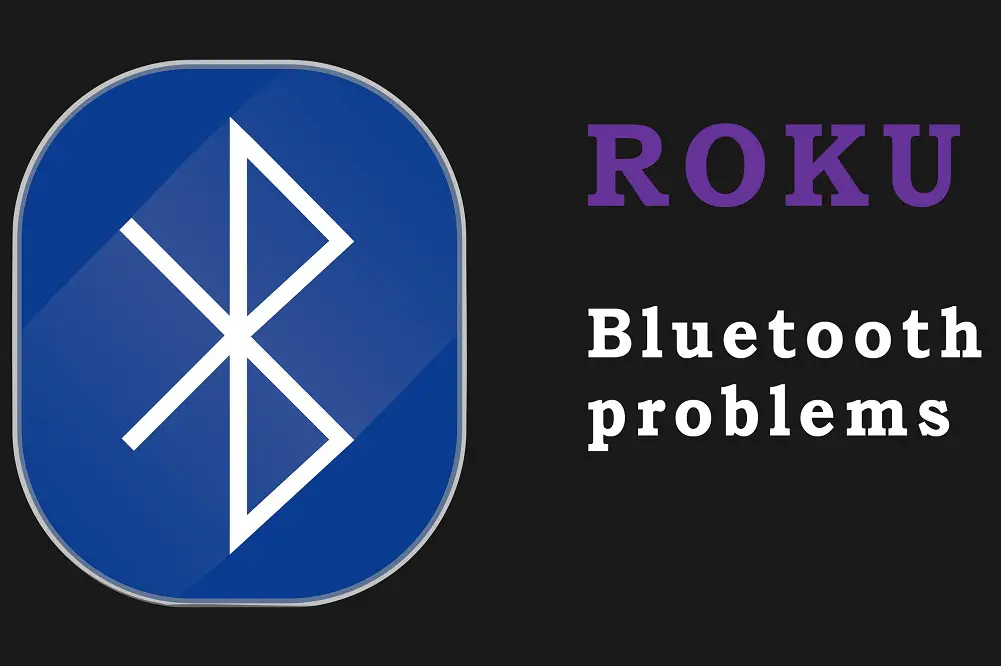Watching content using a Roku player is one of the top most popular ways to cut the cord and switch to internet streaming. The Roku streaming player connects to the internet via your home broadband router or hotspot and delivers content through streaming channels and apps.
Like most electronic gadgets that work by connecting to the internet, streaming via a Roku player often presents some challenges.
Some common problems which often affect app performance on Roku devices include apps not loading, apps crashing, apps signing out, apps zoomed in, and apps going missing. While restarting your device can restore performance, sometimes you need extra measures such as resetting and uninstalling apps.

This guide offers a deep look into problems you might encounter when using streaming apps on a Roku device. The guide also provides ways to troubleshoot problems and possible solutions to each problem.
Table of Contents
General Solutions (that will fix 90% of all errors)
Watching your favorite shows and movies can be a great way to unwind, and Roku devices offer access to some of the best streaming apps in the market. However, it can be frustrating when your apps keep running into different problems, such as no sound, signing out, or freezing.
When these problems interfere with your viewing experience, most times you can restore performance using the following general solutions:
1. Restart Roku Device
This can be as simple as pressing the power button to switch the device off then on again. In some cases, you might have to unplug the Roku device completely then plug it back in before restarting.
Another way to restart your Roku device is via settings. On your Roku remote control:
- Press the ‘Home’ button
- Select ‘Settings’
- Go to ‘System’
- Select ‘System restart’
- Your device will switch off for a few seconds then automatically restart.
All your settings will be intact and the problem you were facing will likely be resolved.
2. Factory Reset Roku Device Using the Reset Button
Most Roku devices come with a tiny button that you can long-press to force a hard reboot. This factory reset button can be a pinhole button or a tactile button. It’s mostly found at the back of your Roku device or at the bottom.
To factory reset your Roku using the reset button:
- Pick up the Roku device and manually search for the reset button.
If you can’t locate it, find your user manual to help you find the position of the button. - Once you find the button, switch on your Roku device as you normally do
- Press and hold the reset button for between 5 and 10 seconds.
If it’s a pinhole button, you may have to use a safety pin. - When your Roku device switches off, give it a few seconds to automatically restart.
- For some Roku devices, this will only force a restart rather than do a complete factory reset.
3. Factory Reset Roku Device Using Remote Control
If restarting doesn’t correct your problem, then you may have to restore factory default settings. This will erase all your data and delink all your accounts. A factory reset will also only retain in-built apps and uninstall all the rest.
In effect, when you switch your device back on it will be as clean as new. The steps for a factory reset are:
- On your remote control, press the ‘Home’ button
- Select ‘Settings’
- Go to ‘System’
- Select ‘Advanced system settings’
- Choose ‘Factory reset’
- Enter code to authorize the factory reset
- Press okay and this will turn off your Roku device and on back again after a few seconds.
- When your Roku comes on again, you will have to set up the accounts on your device afresh.
You may also have to download and install some of your favorite apps and sign in again.
4. Reset App on Roku
Most times when you’re having problems with only one app, you won’t want to deal with settings that may affect all other apps. A quick solution is to reset just that one app.
For most apps, resetting is a simple process with just a few steps. Resetting erases all your account data for that app, including configurations.
After resetting, typical steps would look like this:
- Open the app
- Go to the app’s settings from the main menu or tools menu
- Find and select the option for ‘Reset’
- Once reset, it’s best to restart the Roku device first before entering your app account details afresh.
5. Force Close App on Roku
It can be very frustrating when an app doesn’t perform as it should. For example, when an app is unresponsive to all remote-control commands or when the app is frozen or the picture is choppy. Sometimes the only action you can take is to force stop the app.
To force stop an app on Roku:
- Double press the ‘Home’ button on your Roku remote control.
- This exits your current app and shows a list of current apps
- Highlight the app you want to force stop
- Press on the Asterix (*) button on your remote to bring up the app menu
- Scroll down to the last option which should be ‘Close’
- This automatically force-closes the app
6. Update App on Roku
Sometimes problems with your app occur because the version you’re using is either outdated or no longer supported. Updating the app to the most current version could solve the problems you may be experiencing. To update an app on Roku:
- Press the ‘Home’ button on your remote
- Scroll to the right to the list of installed apps and highlight the app you want to update
- Press the asterisk button (*) once. This brings up a pop-up menu for the app
- Go to the option for ‘Check for updates’
- If there are available updates, select ‘Install update’
- For most apps, the update will install within a few seconds.
7. Clear Cache on Roku
Even though Roku devices are designed for long-hour use, freezing and sluggish performance becomes common after a while. Clearing your cache can help resolve issues such as poor performance, low memory space, and outdated software.
To clear the cache on your Roku device:
- Switch it on then press the following buttons in quick succession:
- ‘Home’ button 5 times
- ‘Up’ button once
- ‘Rewind’ button twice
- ‘Fast Forward’ button twice
- Your Roku device will automatically switch off and restart with a cleared cache.
8. Reinstall App on Roku
When you start experiencing poor performance on a particular app, it’s probably time to uninstall and reinstall the app. Uninstalling the app from your Roku device doesn’t cancel your subscription. There are three ways you can uninstall an app from Roku:
Remove Channel from Lineup
The first way is to remove the channel from the list of available channels. The steps are:
- Press ‘Home’ on your remote control
- Scroll to the channel you want to remove and press the Asterix button (*)
- On the pop-up menu, scroll down and select ‘Remove channel’
- Confirm by pressing ‘OK’
Remove from Roku Store
The second way is to remove the app from your Roku store options. Using your Roku remote control:
- Press ‘Home’ to go to your homepage
- Go to ‘Streaming channels’
- From the list of channels, highlight the one you want to remove
- When the display shows the channel’s information details, scroll to ‘Remove channel’
- Confirm
Remove Using Mobile App
Instead of using your Roku device, you can use your smartphone or tablet to remove a channel from your Roku account. The steps are:
- Switch on your Roku device
- Connect both your Roku device and mobile device to the same Wi-Fi network.
- Go to your mobile device’s app store and download the Roku mobile app if you don’t already have it
- On the app, log into your Roku account using the same details you used for your Roku device
- On your mobile app, go to ‘Devices’
- Go to ‘Channels’
- Long-press on the icon of the channel you want to remove. This displays a short menu. Tap on ‘Remove’
Once you have uninstalled the app, you need to restart the Roku device before reinstalling it.
Otherwise, you’re likely to face the same problems as before. Once you’ve restarted the Roku device, follow these steps to reinstall an app:
- Press ‘Home’ on your remote control
- Select ‘Streaming channels’
- Go to ‘Search Channels’
- Type in the name of the app
- Once you find the app, highlight the icon and on the right-hand side, press ‘Add channel’
- The app will add within a few seconds then you’ll receive a confirmation pop-up. Press ‘OK’ to complete installation.
- Launch the app and enter your account details if necessary.
Most Common Roku App Problems
A Roku player is a fantastic way to add Smart TV capabilities to any type of TV. However, Roku apps, or Streaming Channels as Roku prefers to call them, can experience glitches and compatibility issues making for frustrating disruptions to your viewing experience. Some of the most common Roku app problems and their possible fixes include:
Roku Apps Not Loading
Opening an app that doesn’t completely load can be a huge inconvenience. If you’re trying to open streaming apps on your Roku but none of them are opening, the problem may lie in your device, internet connection, or Roku account.
Reinstall App
If, on the other hand, all other apps are opening except one, then the problem is likely isolated to that one app. For problems with one app, you should uninstall then reinstall the app. Remember to restart your Roku device after uninstalling, before reinstalling the app anew.
When the problem is affecting multiple apps or all apps, then some possible solutions include:
Restart Roku
You can manually restart your Roku device. Give it 5-10 minutes before switching the device back on.
You may also use settings to restart your Roku device. This will shut down followed by an automatic switching on.
Factory Reset Roku Device
When restarting your Roku device doesn’t solve the problem and your apps are still not loading, then you may have to apply a factory reset.
Router
Check your router speeds. If this is the first time you’re using your Roku on that router, consider upgrading to faster speeds and higher bandwidth with your Internet Service Provider (ISP).
Roku Apps Not Opening
When an app or more than one app on your Roku device isn’t opening, there are several possible reasons:
Software Update
Software updates are meant to fix bugs and compatibility issues. The problem may be either the app or your Roku device is running on outdated firmware.
First, check for app software updates. If there is a recent update, install and apply it.
Restart your device then try opening the app once again.
If there are no app updates, check for device updates and apply the latest.
Similarly, restart your device after the updates and check whether the apps are now opening.
Slow Internet
A common reason for apps not opening is when you’re on a slow internet connection. Some steps you can take include:
- Test your internet speed using a device directly connected to your router. A PC or smartphone works best with tools such as speedtest.net or fast.com.
- You can also test the strength of your Wi-Fi signal using your Roku device. Using your remote, go to ‘Settings’, then go to ‘Network’. This will show signal strength as either Excellent, Good, Fair, or Poor.
- Check whether you can switch your Roku device to a 5GHz (802.11ac) band rather than a 2.4GHz (802.11g/b) band.
- Disconnect other devices which may be draining your bandwidth.
You can change your Wi-Fi password then reconnect only necessary devices. - Place your router as close as possible to your Roku device.
- If all these fails, you may have to replace your router or upgrade to a higher bandwidth.
Roku Apps Crashing
When Roku apps start crashing, you keep experiencing blank screens, streaming being interrupted by buffering, or picture and sound freezing. Here are several ways to fix Roku apps crashing:
- Uninstall and reinstall apps
- Clear cache of apps and Roku device
- Restart your Roku device
- Restart your router
- Disconnect other devices from your broadband network
Roku Apps Stuck on Loading
You’re ready to start viewing your favorite show but the app keeps loading without an end in sight. What do you do? Here are the steps to follow:
- Restart your Roku device
- If that doesn’t solve the problem, restart your router
- Clear cache on your Roku device
- If still stuck on loading, uninstall the app, restart the device, then reinstall the app
- Still stuck on loading? Factory reset your Roku device
- Upgrade your internet package to a higher bandwidth
Roku Keeps Closing Apps
When an app successfully loads but then closes without warning repeatedly, then here’s how to fix it:
- Restart your Roku device
- Uninstall the app, restart the device, then reinstall the app
- Check app and Roku device for firmware updates
- Optimize your internet network by removing some connected devices
Roku Apps Not Playing Video
Sometimes a problem occurs where you can hear the audio but can’t see the video. When you’re on the homepage, you can see all apps and make your choice. However, once you click on an app the screen is blank. This means the problem is with the Roku device and not the connecting cables. To resolve:
- Restart your Roku device
- Check for firmware updates for the device, then check updates for the affected apps
- Optimize your internet network by disconnecting some devices
- Factory reset your Roku
Roku Apps Not Working After Update
When some apps keep failing after a firmware update, it’s a sign of a compatibility problem. Take these steps:
- Restart your Roku device
- Check for updates for all apps and for the device
- If the problem continues, make a report to Roku and to the app developers
Roku Apps No Internet Connection
Your Roku relies on a strong internet connection to deliver streaming content. If your apps aren’t connecting to your Wi-Fi network:
- Check the network signal strength in the Roku settings.
Using your remote, press the ‘Home’ button, select ‘Network’, select ‘About’. The connection will be graded as either Excellent, Good, Fair, or Poor. - Restart your Roku device using settings
- Reset your router and modem
- Factory reset your Roku device
- If all fails, report the problem to Roku
Roku Apps Audio Not Working
When you can see picture but no sound:
- Check the remote to ensure your TV is not on Mute and the volume is at an audible level
- Restart the Roku device, the TV, and the router
- Connect the HDMI cable or composite cables to different ports
- Check the Roku audio modes for compatibility. Go to settings, then Audio, then select ‘HDMI’ and change to a different mode. If it’s on ‘Auto Detect’ change it to ‘Dolby Digital’ or ‘PCM Stereo’
You can find even more audio problems with solutions in our article: 19 Most Common Roku Sound Problems
Roku Apps Blinking or Flickering
If the picture keeps blinking or flickering:
- Check cable connections. Ensure the ends fit snugly to the ports. Check for damage along the length of the cable and at the ports
- Replace cables and use a set that you know works on different ports
- Restart the Roku device
- If the problem persists, clear cache
- Check for Roku and app firmware updates
- Factory reset your Roku
- If all fails, contact Roku support
Roku Apps Freezing
If your apps keep freezing, then:
- Force-stop the app
- Restart your Roku device from settings
- Optimize your network by disconnecting some devices or changing your Wi-Fi password
- If more than one app keeps freezing, clear cache
- Factory reset your Roku device
- Upgrade your bandwidth
Roku Apps Show Green Screen
A green screen is an indication of a software bug in the app. To fix:
- Restart your Roku device from settings
- Check for app and device firmware updates
- If it happens to only one app, then uninstall, restart device, then reinstall the app
- If green screen occurs on multiple apps, factory reset your Roku device
- If all these fails, contact Roku support
Roku Apps Keep Signing Out
Most app owners discourage account sharing to increase subscriptions. If an app detects multiple sign-ins, the app will require re-authentication. Thus, your first step should be to lock out other devices and only log in to your Roku device.
Nonetheless, sometimes apps malfunction and require re-authentication. When this happens, launch the app and log out of your account. Uninstall the app, restart the device, then reinstall the app
If the app is now working well, consider changing your sign-in credentials. For example, change your username and password for that app
Roku Apps Missing or Disappeared or Gone
One cause for disappearing apps is the use of multiple devices. If you have a Roku account on your Roku device and a smartphone, removing an app from one device removes the app from all other devices.
If you’re not using multiple devices for the same account, it might be a storage issue. Clear your cache and restart the device. All your apps should be back on and working without disappearing.
Roku Apps Running Slow
There are two main reasons for your apps running slow on Roku. First, it might be you’re on a slow network.
- Check the speed of your internet.
- Optimize your network by disconnecting other devices.
- Restart your router
- Upgrade to a higher bandwidth
The second reason might be faulty hardware.
- Check your cables and replace any that show signs of wear and tear
- Check the ports for physical damage and use alternative ports.
- Replace your router or Roku device
Roku Apps Zoomed In
There are two possible fixes for apps zooming in and cutting off at the top, bottom, and sides.
- Restart the device from settings
- If restarting doesn’t resolve the issue, then change the display resolution. Go to ‘Settings’, then ‘Display type’ and change from ‘Auto detect’ to the appropriate resolution.