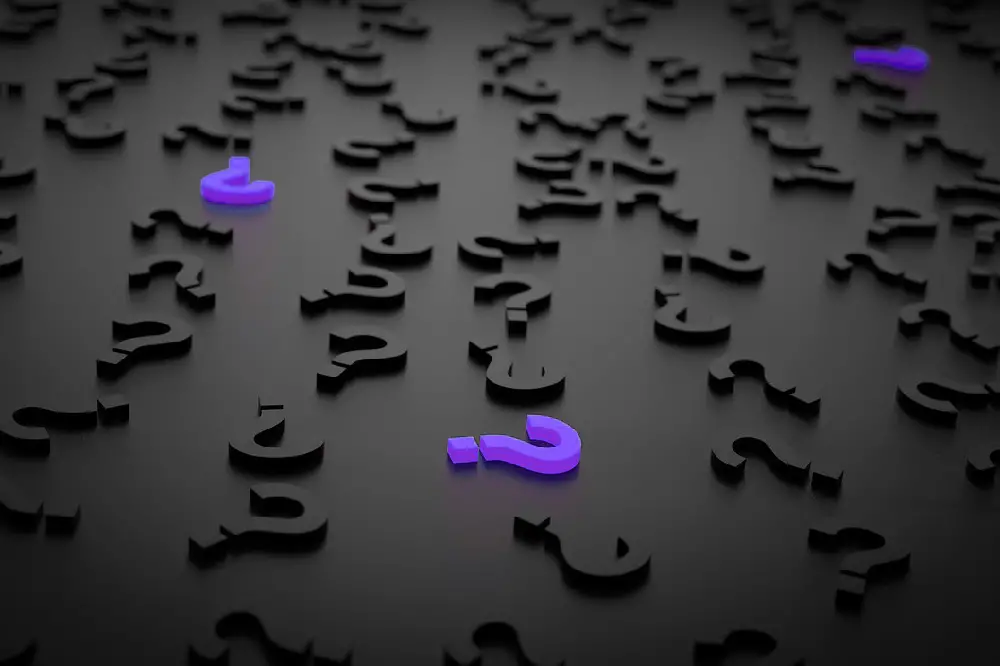Roku devices have proven to be very durable and reliable at a very low cost but this doesn’t mean they do not have their own setbacks and problems.
There are tendencies that you’ve noticed your Roku device hasn’t been working as fast as it used to or you’ve encountered a glitch or two with some of your favorite apps or while connecting to the Bluetooth.
In this guide, we’ll break down some of the most common problems with Roku’s Bluetooth connection that you may experience and how you can solve these problems yourself without needing professional assistance from a technician.
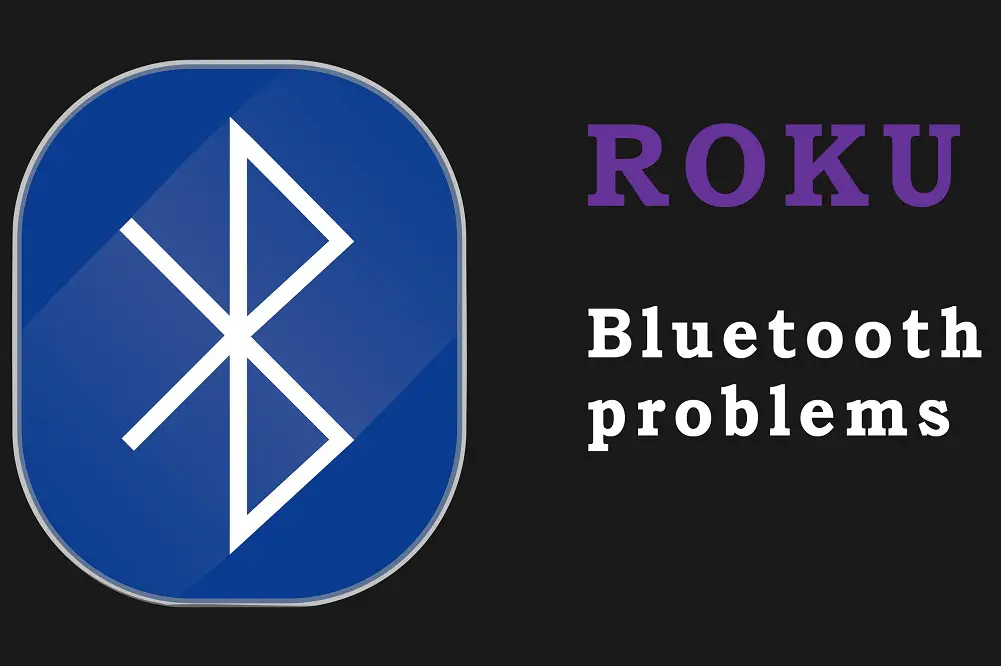
Table of Contents
1. Roku Bluetooth Delay
Facing Bluetooth delay is one of the problems you may face while trying to connect your Bluetooth devices and getting them to pair with your Roku device.
To troubleshoot this problem, first, make sure your Bluetooth is enabled for both devices. Make sure your device isn’t in airplane mode and turn on the Bluetooth device manually.
You’ll also need to check that your Roku device is in pairing mode to allow your smartphone, tablet, or computer to discover it. To launch the pairing mode: go to settings, then click on Remotes & devices then click on pair Bluetooth devices.
If the delay persists, move your device closer to your Roku Bluetooth device so it’ll be within your Roku device’s Bluetooth coverage. If this problem persists, restart your Bluetooth device, eliminate any interference and repeat the pairing process. The problem will be fixed following the steps above.
2. Roku Bluetooth Audio Out Of Sync
Roku Bluetooth audio being out of sync is a fairly common problem among Roku users. There are a couple of solutions you can try out to solve this problem.
If your Roku Bluetooth audio is out of sync, you can try restarting your Bluetooth audio device.
If this doesn’t suffice, try altering the audio settings and ensuring the connections are intact. If this doesn’t work, you can try resetting your Roku device.
In addition, if any of the above solutions do not work and the problem persists, you can try disabling and enabling the volume mode on your Roku remote.
You can also fix it by pressing the star (*) button on the remote as this opens up the volume settings of the device and you can inspect the ‘audio leveling’ option by toggling it on and off.
You can also go on to clear the device’s cache if the problem persists. You can do this in the device’s main menu.
Lastly, if the problem persists, you can adjust the video refresh properties to tweak your video settings.
Do you want to know more about sound problems with Roku? Here are the 19 most Common Roku Sound Problems.
3. Roku Bluetooth Remote Not Working
To fix this, you need to first determine what kind of Roku remote you’re using.
There are two major types of Roku Bluetooth remotes: IR remotes and Point-Anywhere remotes. To determine which one you own, check the battery compartment for a small button that’s just below where the battery sits.
If there’s a button there, you have an enhanced “point anywhere” remote. If you do not, you have an IR remote.
Here’s how to fix the remotes:
For IR remotes:
Make sure the device and the remote can ‘see’ themselves because one major problem with these kinds of remotes is the signal not being able to reach the device.
Another solution is to make sure the batteries aren’t old and worn out. If they are, change them.
For Enhanced ‘Point-Anywhere’ Remotes:
If a change of batteries doesn’t work, you need to pair the remote to your device again by removing the power cable of the Roku device and removing the battery from the remote, then plugging the power cable back and fixing the battery back into the remote.
Press and hold the pairing button inside the pairing compartment to pair the device with the remote again.
4. Roku Bluetooth Opens Unexpected
You can solve this problem in two ways:
- Manually disconnect your Bluetooth device or
- Turn off Bluetooth autoplay.
Manually Disconnect Your Bluetooth Device
Usually, most devices connected to a compatible Roku device always remain in the ‘my paired devices’ list because the device is barely disconnected from the current Bluetooth session.
You can manually disconnect your device from your Roku Bluetooth device whenever the Bluetooth channel opens unexpectedly by pressing the Home button on your Roku remote and then navigating to the settings tab.
Then, select ‘Remotes & devices’.
Once this opens, select ‘Bluetooth devices’ as you’ll be welcomed with a list of your Bluetooth devices that have been paired to your Roku Bluetooth device.
Lastly, select your Bluetooth device by its name and click on disconnect.
This will manually disconnect your Bluetooth device and you won’t see the Bluetooth channel popping up unexpectedly.
Turn Off Bluetooth Auto-play
To turn off the Bluetooth auto-play feature, the Bluetooth channel needs to be open. If the channel isn’t already opened, launch the Bluetooth channel on your Roku device.
After this, press the star (*) button on your Roku device to access the playback options then navigate to the Bluetooth auto-play feature and toggle the setting to off.
5. Roku Bluetooth Keyboard Not Working
You can solve this problem in 5 ways: Roku smartphone app, Remoku.tv, restarting the device, re-pairing the device, and assessing the wifi settings.
Using the Roku smartphone app enables you to use your smartphone to control the Roku device through the official smartphone application.
The application is integrated with a keyboard and with most phone’s voice features, you can speak commands to the app that can be used to change the channel although the voice command isn’t applicable in all instances.
You can get the Roku app on your smartphone’s AppStore or Google Play Store depending on your device.
Using Remoku.tv, you will be able to use a web-based app to connect to the Roku player via your home network. With the web app, you can use the remote’s arrow controls to navigate the keyboards.
The web app works on chrome and safari browsers and can be used on smartphone browsers but all you need is to enter the IP address on the settings screen, and you will be able to control the Roku when your keyboard isn’t working.
To re-pair, remove the remote’s batteries and wait for the home screen to pop up before inserting the batteries back. Now, you need to press and hold the pairing button below the battery compartment for about five seconds. A flashing light will appear when the re-pairing is completed.
It’s also possible that you’re not able to use the Roku keyboard because the wireless connection is not optimized.
Assess the wireless network and set it to a wireless channel of 1,6, and 11 with a 2.4GHz network. If your streaming device supports a 5GHz band, you can try connecting through the 5GHz channel.
6. Roku App Pausing Bluetooth Music
If you’ve ever installed the Roku app and noticed that when you’re connected to a Bluetooth device to listen to music over the headphones or speaker, the music pauses every 5 minutes, this is because you have a Dexcom device paired to your phone that causes the interruption between the Roku app and the Dexcom device. This is why the Bluetooth music has been pausing at intervals.
This problem has been persistent since the last Roku update in October 2021 and seems to be a bug with the app itself.
To fix this, Roku developers will release a new update that fixes the bug and doesn’t continue to pause Bluetooth music while the app is downloading on your devices.
For now, the possible solution is to disconnect the Dexcom device to be able to use the Roku app while listening to Bluetooth music or uninstalling the Roku app whenever you want to listen to music over your Bluetooth devices and then reinstalling it back after.
7. Streambar Not Connecting To Bluetooth Headphones
If you have a Roku Streambar and you want to connect it directly to your Bluetooth headphones, this may be impossible as Roku doesn’t allow the connection of the Roku Streambar to Bluetooth headphones.
According to Roku, the Bluetooth functionality the Streambar has is supposed to be used to transfer files between devices. Hence, you can only use the Streambar Bluetooth connection to transfer files between your smart devices and the Roku device.
However, if you want to use your Bluetooth headset with the Roku device, you can download the Roku app and connect your Bluetooth headset to the application and listen to whatever you want to listen to on the soundbar via your headset through the ‘private listening’ feature on the application.
Although this is a long and uncomfortable method for users as they’d rather be able to connect the Streambar with a Bluetooth headset, as for this moment Roku hasn’t enabled the Bluetooth connection between the Streambar and Bluetooth headphones so may need to abide by this method for now.
8. Bluetooth Channel For Roku Wireless Speakers Disappeared
If you’ve been streaming a Bluetooth device through your Roku wireless speakers and the Bluetooth channel suddenly disappears with no option to access the Bluetooth channel, then you may need to upgrade your Roku device.
If you don’t see the Bluetooth channel on your home screen, you should manually check for a device update by going to your setting’s system update to update your device.
To do this, go to your Home Screen and navigate to your settings.
After this, scroll down to the system update and click on it.
Click on check now to see if there’s a system update for your system presently.
Usually, there’ll be a system update because that’s what alters the Bluetooth channel for Roku wireless speakers to disappear.
Once the update shows, click on update now and begin updating your device. Once the update is done, restart your device, when it reloads, the Bluetooth channel for the Roku wireless speaker will come up and you’ll be able to use the wireless speaker again with your Roku device.
The update generally only comes up when there’s an update from Roku.
9. Bluetooth Audio Inoperable After Update
If after making an update, you notice that your Bluetooth audio is inoperable, you may need to check if there’s another system update or contact Roku’s support for a downgrade to the earlier versions of the Roku system software.
To check if you have another system update to run on your software, go to your home screen and navigate to your settings. After this, navigate to the system update and click on it.
To check if you have a system update pending, click on “Check Now”. If there’s a pending system update, you can go on to update your system and then restart your Roku device afterward.
After the restart process, try connecting to your Bluetooth audio device and see if it’s now operable by playing music or streaming a video. If it is, then the problem has been fixed. If it’s not, then you’ll have to contact Roku’s support and request for a system downgrade to a previous version.
Once the downgrade has been done, restart your system and go on to your Bluetooth channel to pair with your Bluetooth audio and test if the Bluetooth audio is now operable. This should solve the problem.