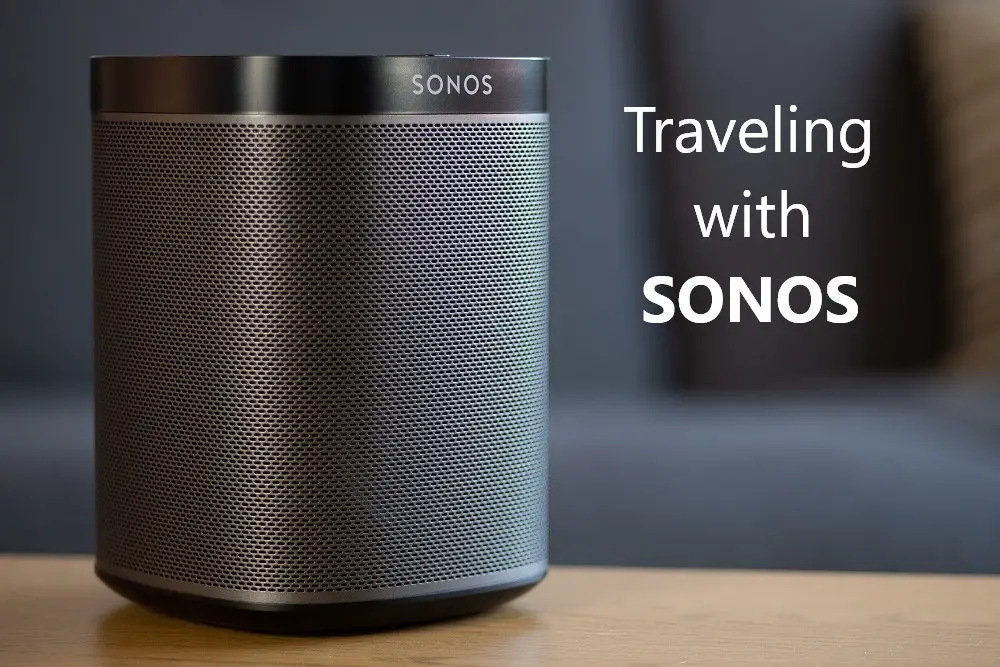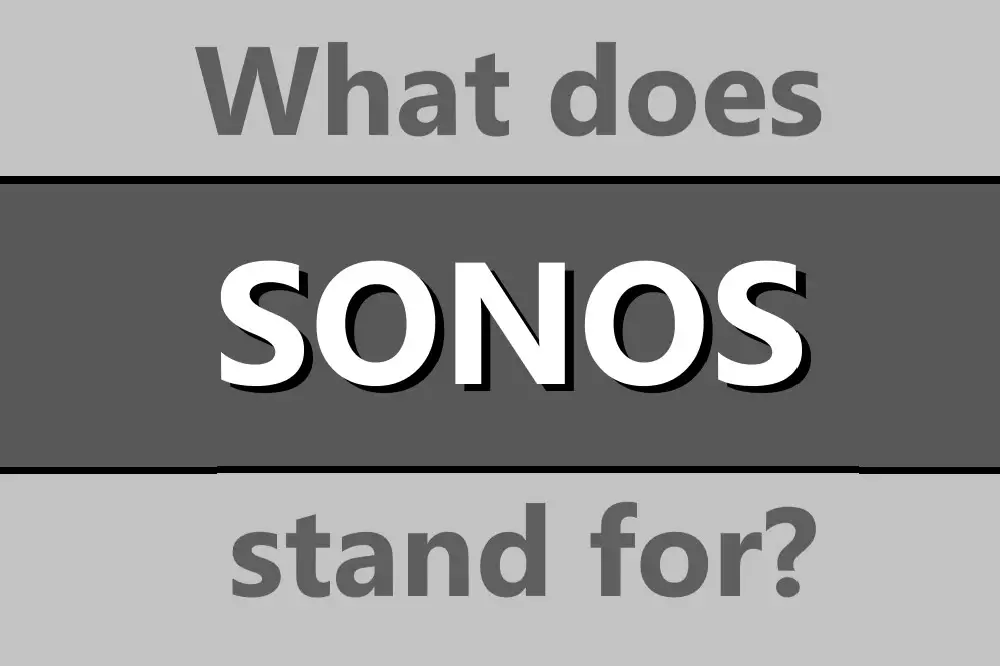Sonos has the Sonosnet feature, a networking function that operates when at least one Sonos speaker is plugged into the internet via ethernet. But if problems arise with Sonosnet, you may get advised to change the channel. So what is the Sonosnet channel?
The Sonosnet channel is the frequency that Sonosnet uses when connecting to other Sonosnet speakers. It can be changed from within advanced settings via the Sonos app and can help significantly with dropouts, poor sound quality, or connection.
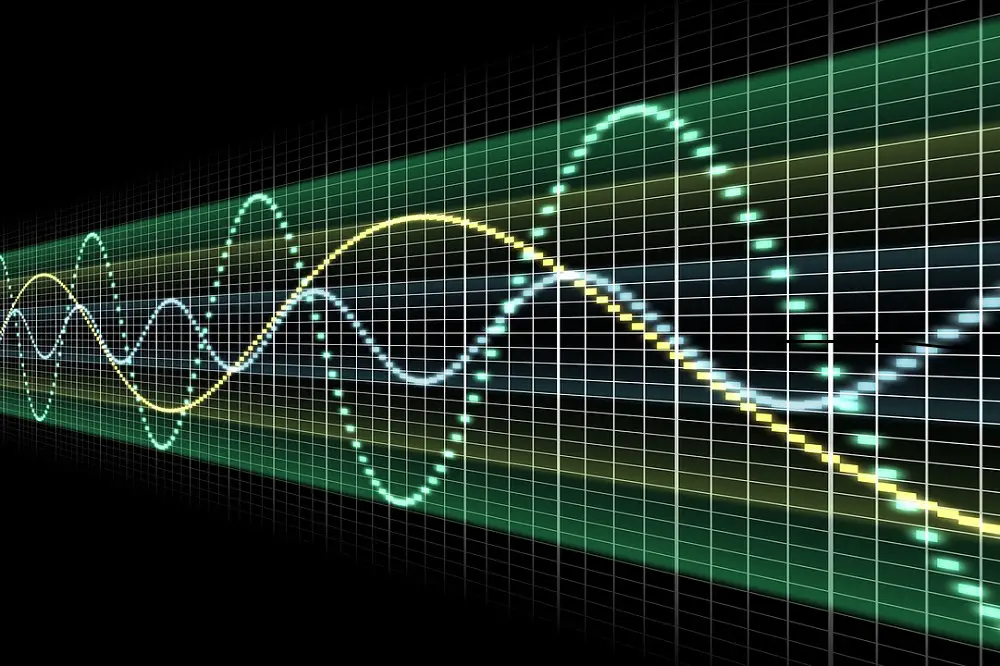
Knowing what Sonosnet channel to use, how best to configure it, and what to do with your Sonosnet to get performance will all be covered in this article, so join me as we explore how to learn all about this useful feature.
Table of Contents
What Is a Channel on Sonosnet?
Channels in computer speak generally refer to adjusting the frequency of a WiFi broadcast signal. Sonosnet still connects wirelessly to the other speakers but it does not use the same protocol as WiFi. Sonosnet is a proprietary software protocol designed in-house by Sonos.
However, Sonosnet does still use channels and offers a choice in the settings for you to change them. This is to prevent conflicts with existing WiFi channels. The available frequencies that can be broadcast over are limited, and Sonos works within this.
So that means when you have Sonosnet up and running via plugging in a device via ethernet, Sonosnet will automatically be created and each speaker will detect and then connect to it.
If at this point, you notice degraded performance, it is a quick and easy fix for many people (that may also improve the performance of other non-Sonos devices) to just adjust the channel on your Sonos devices.
Sometimes concerned about internet security and hacking attacks? You should read our article: Sonosnet Security Is Excellent But Not Perfect
Are Sonosnet and WiFi Channels the Same?
Sonosnet and WiFi do broadcast on the same WiFi channels as they have very similar frequencies. This is why they can conflict with each other. If Sonosnet and your WiFi router are both set to the same channel, this can cause issues with overlap, causing dropouts and connection issues.
Common devices that can have similar channels that may interrupt Sonosnet are Cordless or DECT phones, wireless video transmitters or security cameras (including baby monitors), WiFi routers, WiFi extenders/access points, and other wireless audio systems.
Consider that anything with a large engine or battery can cause interference due to factors such as electromagnetic fields, such as external monitors, LCD displays, whitegoods, microwave ovens, and uninterruptible power supplies.
Any nearby walls that use lots of plaster, concrete, and metal have also been shown to cause issues with both Sonosnet and a WiFi signal. If you can shift devices so that they have a line of sight, this can help tremendously instead of trying to penetrate a wall.
Is There a Best Sonosnet Channel?
There is no one best Sonosnet channel as the available channels that Sonosnet uses have all been tested to give the best results. Within the Sonos app, the initial broadcast channel it picks is selected after some basic connection testing, but you can adjust this.
However, that is not to say that in your particular setup there is not the best choice of channel for you. Sonos has tried to design their speakers so they work the best with the largest number of people, and some routers may default to the default Sonosnet channel.
For example, if you’ve got Sonosnet set up but certain speakers in isolated rooms don’t work well, one consideration is the channel being used in that room is conflicting with something else, like the WiFi router or some other electrical interference.
So it’s certainly worth a try to log in via your Sonos app and change the channel from within the advanced settings to see if this helps.
The analogy to a road may be helpful: the lane you choose is not particularly important, but if you want to go fastest you’re best choosing the lane which has the least traffic. Having your WiFi, Sonos and other devices all on the same channel (lane) will cause congestion.
Does Sonosnet Automatically Choose the Best Channel?
Sonosnet does not scan and change channels if it detects slowdown or other issues with other speakers. Sonos does not detect and adjust to get around these types of issues, which from an engineering standpoint is a smart decision.
Given the varieties of configurations that their consumer base could have, such changes will more likely have a detrimental impact than anything else.
So instead, you will have to manually change the Sonosnet channel. However, unless you suspect that there are actual issues that are directly impacting the Sonosnet system, whatever setting Sonosnet came on will be perfectly fine for most people.
If you’re looking to select the best channel and trial and error is not your thing, consider picking up the OSCIUM WiPry 2500x Wi-Fi Spectrum Analyzer off Amazon. This scans both the 2.4 and 5 GHz spectrums, using a visual display to inform you of conflicts.
Oscium’s WiFi analyzer works on Android, iOS, Mac, and PC, and will help you scan and troubleshoot WiFi issues, including finding SSIDs and RSSIs.
This can help you identify the rogue baby monitors, cordless phones, garage door openers, and microwave ovens potentially causing your Sonosnet issues. Once identified, you will also be able to see the relatively open or free frequencies that Sonos could use instead.
When Should I Change the Sonosnet Channel?
You should change the Sonosnet channel if you notice degraded performance, particularly if you suspect that this is due to interference.
Changing the Sonosnet channel is unlikely to cause any downsides, and you may see large improvements by doing so. It is also fine to just change the channel back to its original setting if somehow this has caused major issues.
As the changes are easily done via the app, it’s not like there is a massive effort to do this, and the improvements could be very significant. Certainly when trying any type of troubleshooting, adjusting these types of software settings are a great start.
It is important to note that Sonosnet operates via what is called a mesh network, meaning that each speaker acts as a type of relay, extending the range further and further. So interference won’t be because a speaker is too far away from the ethernet-connected one.
As Sonos has expanded its offerings over time, more features have been added to the existing range of products, making some of the older ones obsolete.
For example, initially one had to purchase a Sonos Boost to get access to Sonosnet, but now many of the other speakers support this and so it has become an unnecessary piece of hardware for some.
While this does not mean that everyone should dump their Boost, if you’re noticing interference issues then unplugging the Boost and setting up the Sonosnet via another speaker has been shown to reduce issues with some end users.
How Do I Change the Sonosnet Channel?
From the Settings tab, select System and then tap Network, find Sonosnet Channel. From here, you can choose between 1, 6, or 11. On some other versions of the software, you may have to go into Advanced Settings to find the broadcast channel.
None of these are any better than the other, they are just broadcasting on different frequencies, so a higher number is not better than a low number.
It is definitely worth logging into your WiFi router as well and confirming what channel the router is running on to try and narrow down what the cause of the interference is. One common issue is that the WiFi router has its channel set to automatic.
If the setting is on automatic, it would be best to change it to an actual number such as two, three, or four, and then leave your Sonosnet on any of the available channels out of one, six, and 11.
Fundamentally, you’re just trying to adjust channels to get the Sonosnet on a clear frequency, your WiFi on a separate clear frequency, and if applicable, any other appliance or device that is also using a similar frequency.
Why Is Sonosnet Channel Grayed Out?
If all your Sonos products connect via WiFi, then the Sonosnet channel will appear but you won’t be able to select it to change it, as it will be grayed out.
To access this setting, pick at least one speaker and plug an ethernet cable into the back of it, leading directly from your internet router.
Sonos recommends that you leave at least a few feet between the router and the speaker, so try and use an ethernet cable that is at least this distance. Amazon has the 10 feet DanYee Cat 7 Ethernet Cable that is perfect for this situation.