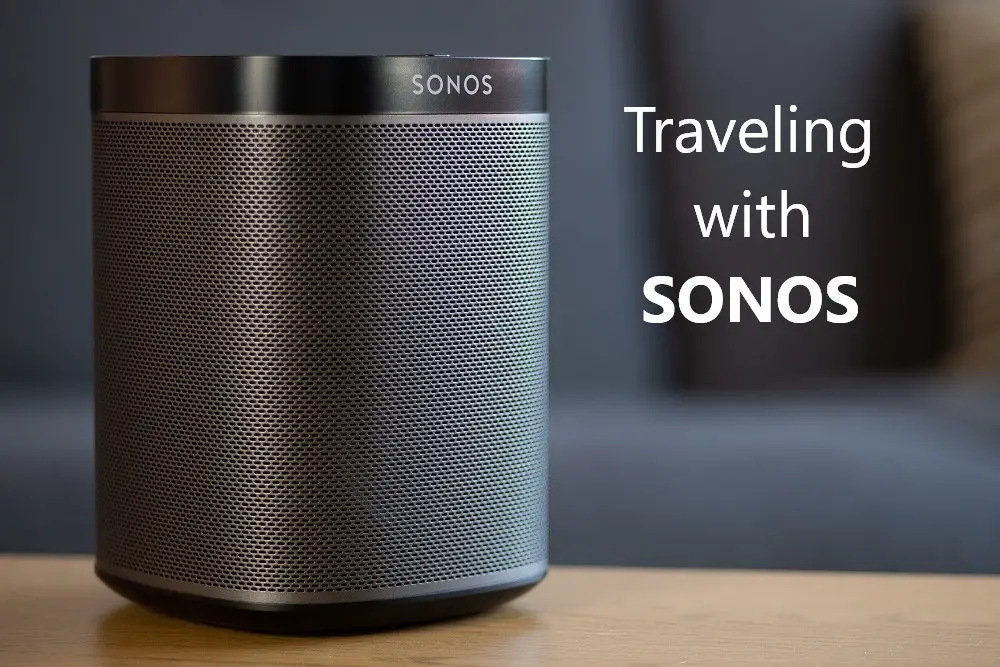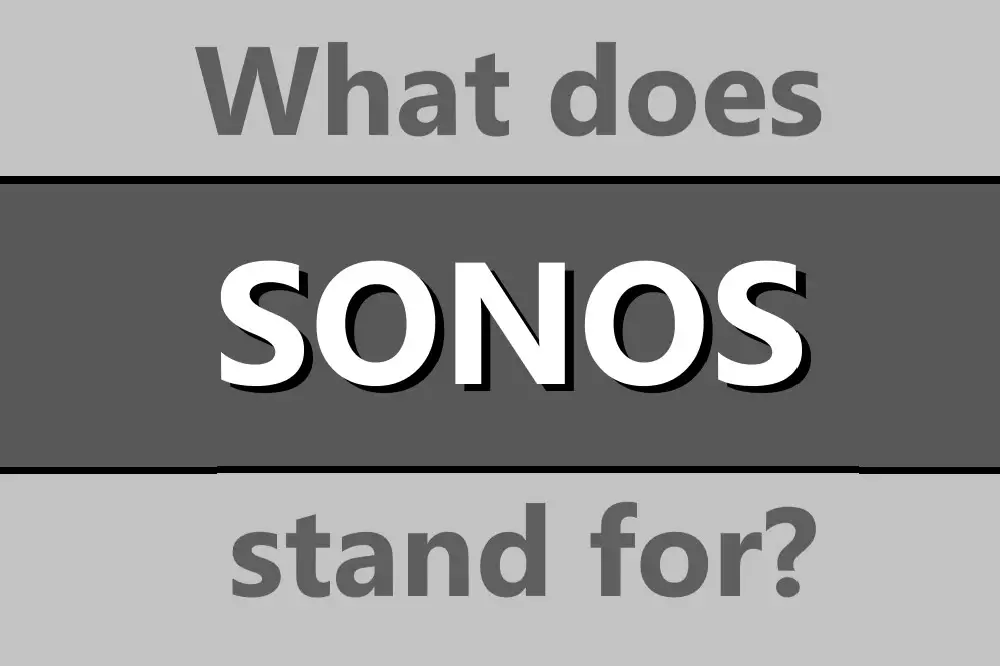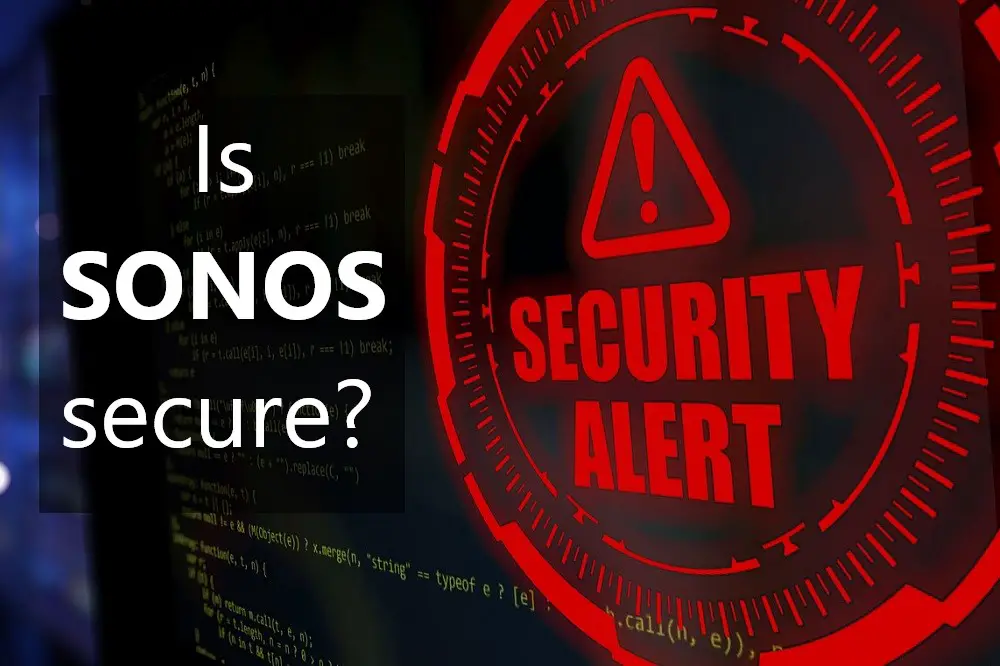Troubleshooting your Sonos device will be simple and easy once you find the related error code in this guide and then follow the steps like reconfiguring the app, rebooting the device, or otherwise using specific settings to fix the problems.

Sonos makes a wide range of audio devices that allow the creation of a home theater or sound system that is all linked up to your favorite devices with ease. However, sometimes errors can pop up and so use this guide to find the error and associated troubleshooting.
Table of Contents
Sonos Error Code List
Here is a list of common Sonos error codes with their associated error message, with the path to the folder on your computer or the products listed as having an error being represented with an ‘X’.
| Code | Meaning |
|---|---|
| 4 | Update error (Hardware). |
| 9 | Update your software or operating system. |
| 10 | Update error. |
| 11 | Update error (Firmware). |
| 30 | Update problem: There was a problem during the update of your Sonos System. |
| 36 | Update problem: There was a problem during the update of your Sonos System. |
| 501 | Sonos Bridge update error. |
| 701 | An error occurred while adding tracks to the Queue. |
| 800 | There was a problem verifying your Sonos app. |
| 803 | Update error (Sonos Software). |
| 888 | The following errors occurred during the update: X |
| 900 | Unable to add the shared folder X to your Music Library. |
| 1001 | An error occurred while adding songs to the Queue. |
| 1002 | Unable to add the shared folder X to your Music Library. |
| 1005 | Update error. |
| 1009 | Update error. |
| 1010 | Update error. |
| 1011 | Update error (canceled from Sonos app). |
| 1013 | Update error, Sonos has trouble connecting to a component. |
| 1014 | Update error. |
| 1100 | Update error. |
| 1101 | Update error. |
Sonos Error Codes and Troubleshooting
The error codes you get in the Sonos app or that pop up on the screen are going to be key to identifying the exact issue that your Sonos device is facing, however many of the troubleshooting steps are going to be similar and so it’s worth trying several of the common introductory steps to cover the bases.
Errors Best Dealt With by Sonos Support
Error 4 is normally due to a hardware failure, and some diagnostics will need to be done with Sonos Support in case a return to the manufacturer is needed. The Sonos Support line is open Monday to Friday during standard business hours.
Error 11 is best resolved by contacting Sonos Support by phone, as it relates to the Sonos product’s firmware being significantly out of date and so cannot be automatically updated through the device.
Error 803 comes about due to a conflict with Sonos software, and can’t be resolved by the use of the product removal tool, but Support can walk you through the appropriate steps.
Software Fixes
Error 9 is best fixed by repairing the Sonos S1 Controller app via the product removal tool as there is a conflict between S1 and S2, as these are not compatible with each other.
S1 refers to the first generation of Sonos products, while S2 is the newer version of the Sonos firmware and software. Unfortunately, due to the differences between the S1 and S2 versions, they sometimes run into issues when trying to have them all running in sync.
The product removal tool will force a factory reset of the products including favorites, playlists, music service accounts, and settings.
You can still use the Sonos products you removed, but this will require the Sonos S1 Controller app. Do this via the help article put out by Sonos about setting up the Sonos S1 system.
You may also end up with some products running on S1 and S2 systems, and this will require both Sonos apps installed on the same device or separate devices is possible.
The error 9 often pops up when moving from the Sonos beta program to the general release software.
Errors 10 and 30 are very similar to error 9 in that it is likely that S1 and S2 systems are in conflict, so check in the System tab in the S2 for any products showing as incompatible, and reset them using the product removal tool from Sonos.
Error 501 could be fixed by using the Bridge removal troubleshooting steps as it is not compatible with S2 systems. These can be found under System in the app.
If this doesn’t work, try going into Network then Wireless Setup in the app to connect the products directly to the internet connection rather than using a Bridge. It is also possible to use an ethernet cable and then connect one Sonos product, then use the app to route other products through it.
Sonos recommends not using the Sub or surround speakers as the bridge in this situation.
Alternatively, Sonos recommends using the Sonos Boost. Amazon has the Sonos Boost, which acts as a WiFi extender for Sonos products.
If you’re technically minded, you can log in to your internet modem or router and add the Sonos speaker’s MAC address to your router’s settings. If you check the sticker on the speaker, it will list the MAC address to use.
The details of error 1001 are normally reflected under the System or Rooms tab, with a missing room indicating that you should use the Sonos app and go to Support then Find Missing Products to force a manual search.
Error 1002 is often also related to a Bridge, so try removing and then retrying the update.
Error 1013 may be the result of an internet firewall blocking the connection between Sonos and the app. This can be fixed by modifying some settings in the 3rd party software, including Kaspersky, Windows 10, MacOS 10, McAfee, and Norton 360 by following the instructions here.
If you’re on a MacOS device and get error 1100, it seems the best way to resolve this issue is to reinstall the Sonos app off your device and reinstall it. You will have to open the Sonos app and select Connect to Existing System to reconnect.
General Troubleshooting
Errors 30, 1001, and 1010 can generally be fixed by ensuring that the Sonos device has a direct line of sight to the internet connection. First try moving the device close to the internet to see if the update commences, and try using an ethernet cable to connect the product directly to the internet connection.
As wireless internet connections are sometimes running poorly because of interference, make sure that there are no electromagnetic fields near your Sonos product or WiFi router. For example, appliances with a motor or engine should be slightly separated from the internet connection.
Other objects like an uninterruptible power supply will also generate quite a large electromagnetic field.
For errors 30, 36, and 1014, try and power down then power back up the Sonos device to see if the update starts without issue.
Error 501 is specifically with the Sonos Bridge, so try and power that down for at least 10 seconds before retrying.
Error 800 is one of the generic network issues, so restart all Sonos devices and internet connections and restart the Sonos app.
Error 888 is a precautionary error to prevent a Sonos device with a low charge from being updated in case the power fails during the update. Place the unit on a charging base or connect it to the mains, then retry the update.
Common errors like 1005 and 1009 often depend on what the status lights on the unit are reflecting, so you can check against this list from the Sonos Support website, but generally, it will require rebooting the affected unit or removing an old product via the product removal tool.
Error 1011 reflects that the update is being canceled from the Sonos app, so first check to see if the app is installed on multiple devices and is being canceled by unsuspecting users.
If this doesn’t help, just retry the update and let the process finish. This can take some time if many devices are connected.
Error 1013 is similar and will often appear in conjugation with 1011, as it means that multiple devices are trying to force Sonos to update. Try and remove the Sonos app from unneeded devices and try again.
Another thing to keep notice of is that it is important that all the Sonos devices are connected to the same WiFi network.
This is not normally an issue, but if you have hotspots or other access points around the area you want the Sonos speakers, you’ll need them all on the same SSID or network name.
Finally, general catch-all troubleshooting is to factory reset your device.
The best way to do this is to turn the device off, then turn it on while holding the Play button or the Connect button. You should notice the light on the device flash white and yellow, once the reset is done the light will turn green.