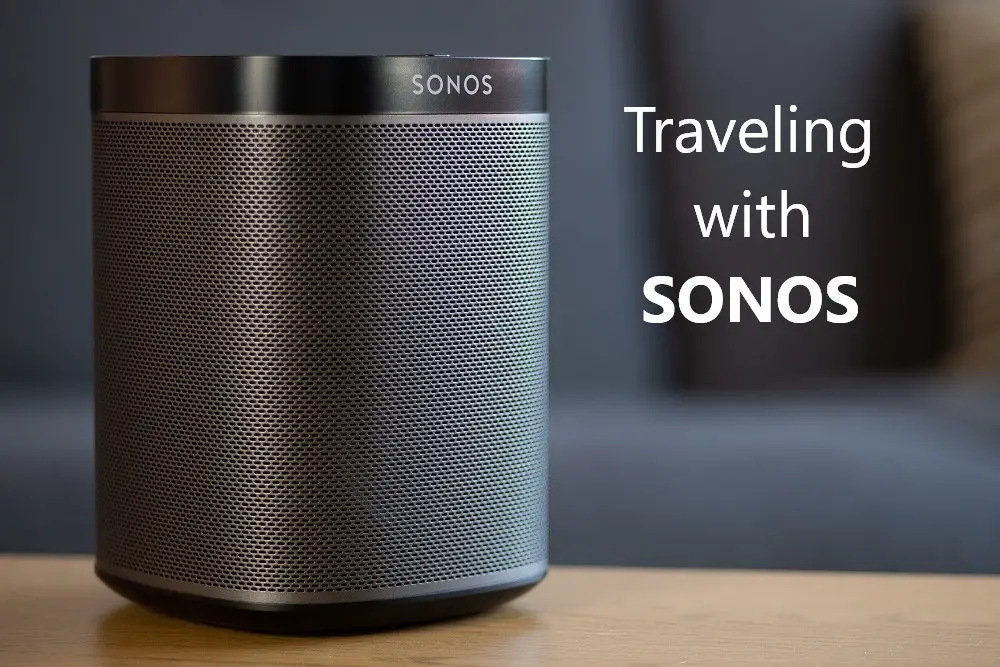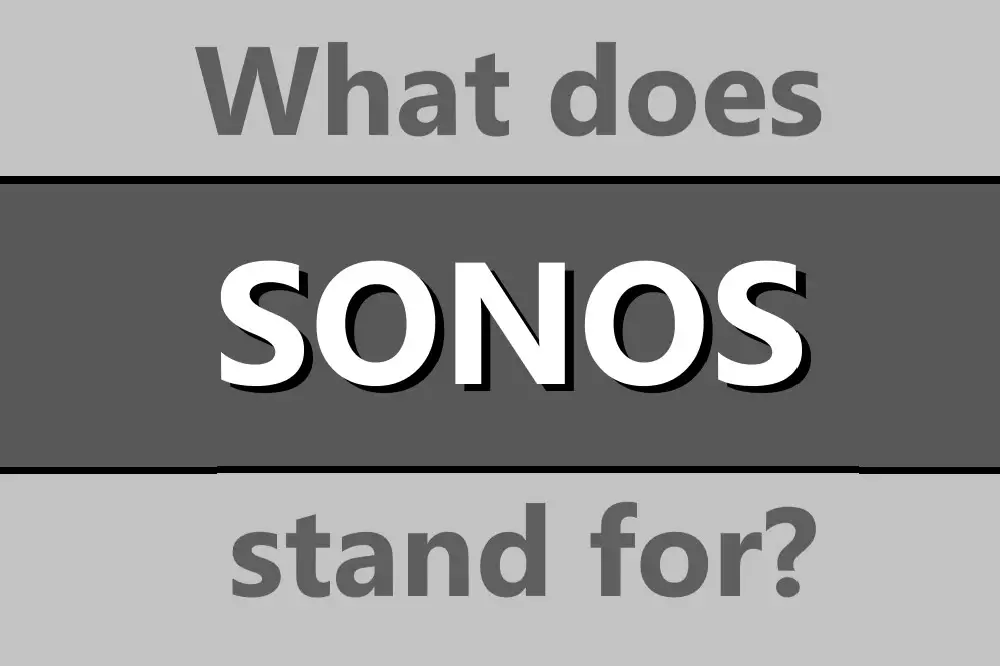Sonos speakers are known for their connectivity and ability to join multiple speakers together wirelessly, but can Sonos speakers be in multiple groups?
A Sonos speaker can only be a member of one group. You can save groups and switch between them using the app but you can’t be sending two different audio streams to the same speaker by trying to put them in two different groups.
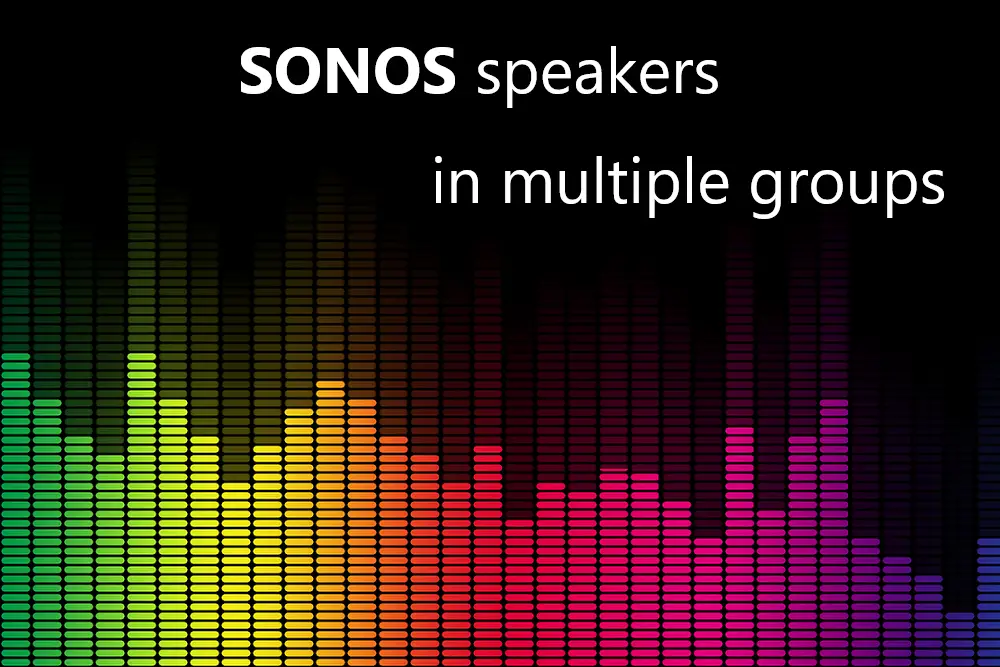
We’ll look at how Sonos speakers work together through exploring the Sonos Room and Sonos Group concept, as well as consider how to quickly change the group settings in case you want to change your setup.
Table of Contents
The Beginning: Sonos Rooms
Rooms are the main way that Sonos products get organized. Every Sonos speaker belongs to one Sonos System, which is another way of saying your Sonos account. There is a limit of 32 speakers able to be put onto a single Sonos System.
As speakers get added, they get assigned to one room within that system.
Rooms can then be grouped together.
Get the latest version of the Sonos app that is compatible with your product. Tap the Settings tab in the bottom right corner of the app then tap System and go to Add Product and follow the instructions.
This has now created a room that has the selected speakers added to it. You can then select the room that you’d like to rename, and put in a new name at the top of the menu.
If you’d like to group your portable Sonos, such as a Move or Roam, with a different Sonos system in another location, it must first be factory reset. Then you will be able to add it to the new Sonos System as a new product.
Combining Rooms: Sonos Groups
Sonos also offers the ability to group rooms together. This feature allows playing the same music in several rooms and is one of Sonos’ great possibilities.
To add more speakers to the grouping, select the System tab, and tap Group next to the selected room. Tap the rooms you want to add to the group or hit the Everywhere prompt to group all of your rooms.
If you’re on the desktop version, find the Rooms pane on the left side and then select the group button next to the selected room. Select the rooms you want to add to the group, then click Done. You can also click Select All and then tap on Party Mode to group all of your rooms.
As the name might suggest, this is a great way to get the house into a party mode by playing the same audio throughout.
Another method is to press and hold the play/pause button on the Sonos device that you want to group with another room that is currently playing.
(Problems finding the mute button? Check this article)
Sonos Speakers in Multiple Rooms
There are some limitations to having the same speakers in multiple rooms. It’s important to note that Sonos uses the term ‘room’ to allow optimal configuration of speakers.
Sonos defines a room as two Sonos speakers in left and right pair, sometimes referred to as bonding or a combination in a surround configuration.
As Sonos doesn’t know where your speakers are in a physical sense, conceivably you could put all the available speakers in the same physical room, you’d just need to control them as groups, which are in effect rooms that are joined together.
If they are the same model, you can pair them as a stereo pair. If they are not the same model, you can group them, but this is not the same as making them in the same room.
That means that if you assign the speaker to a room that already has another speaker assigned, then you will be prompted to create a stereo pair.
Similarly, if you have a room with a soundbar assigned, then you can add a sub and a stereo pair to it. This is great for a home stereo or home theater setup.
Sonos Speakers in Multiple Groups
A Sonos room can only be a member of one group. The reason for this is simple enough if you consider sending an audio source to the group, as a speaker can only play one source at a time.
For example, consider if a person, Joe, plays a song over a Sonos group which includes Rooms A, B, and C. Then another person, Sally comes home and then loads up a podcast that plays over a different group which includes Rooms C, D, and E. What plays in Room C?
At that point, you need to have it auto switch, pause or show a popup or all kinds of ways that are not particularly elegant solutions.
Sonos recommends that you add or remove speakers from the group if you want to do this, but they won’t allow Sonos speakers to be a part of multiple groups.
Set Up Speakers in Multiple Groups
The quickest way to have speakers in multiple groups is to group and ungroup them as needed. The Sonos app also has the ability to create saved groups.
Once you build the group, the individual components are no longer selectable. This is due to the difficulty in coordinating two different audio sources to the same speaker that is in different groups.
You can set up multiple rooms and then group and ungroup them through the System tab. You can quickly group everything together by tapping the everywhere prompt to group all of your rooms. Otherwise, you’d have to ungroup and then add them to the group later.
You can set up the rooms in almost any way you want and you can group them easily. But fundamentally, any Sonos speaker can not be part of two Sonos rooms at the same time.
You can save a group of rooms that you frequently group together, and then create a shortcut for easy access.
Keep in mind that this functionality is limited to the Sonos S2 app, and only for Sonos Systems with three or more rooms.
Once you’ve created a group, to create a shortcut for a saved group, tap the Group button on any room in the System tab, then tap the + plus icon to access additional features, then create a shortcut.
To edit a saved group, select a saved group and then tap the rooms under the Include section to remove them from your group. Find the Available section and taprooms to add them to your group. Hit Save when you’re done to keep changes.
There are also some non-official apps like Sonosequencr that can be used to one-touch organize groups in different configurations than Sonos allows natively.
How Many Sonos Can Be in One Group?
The hard limit is 32, meaning per Sonos account (in other words, per app) you can have up to 32 Sonos speakers including a combination of amps, speakers, soundbars, and more per this limit.
This can consist of multiple rooms that are grouped together, but rooms are limited to the standard audio configurations, such as stereo pairs (with or without a sub) and then 2.0, 2.1, and surround sound setups like 3.0, 3.1, 5.0, and 5.1.