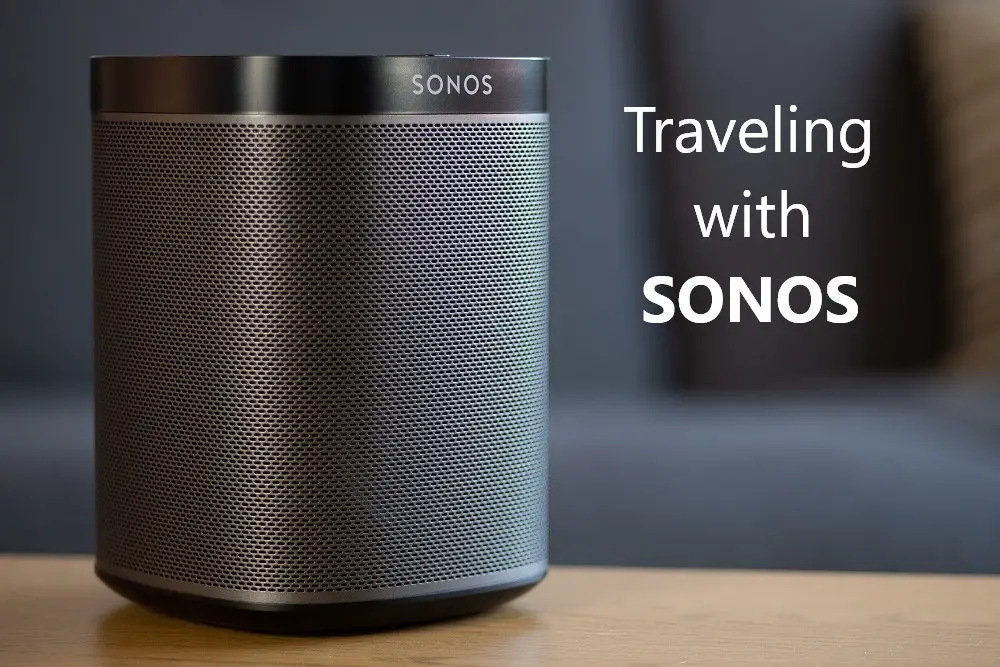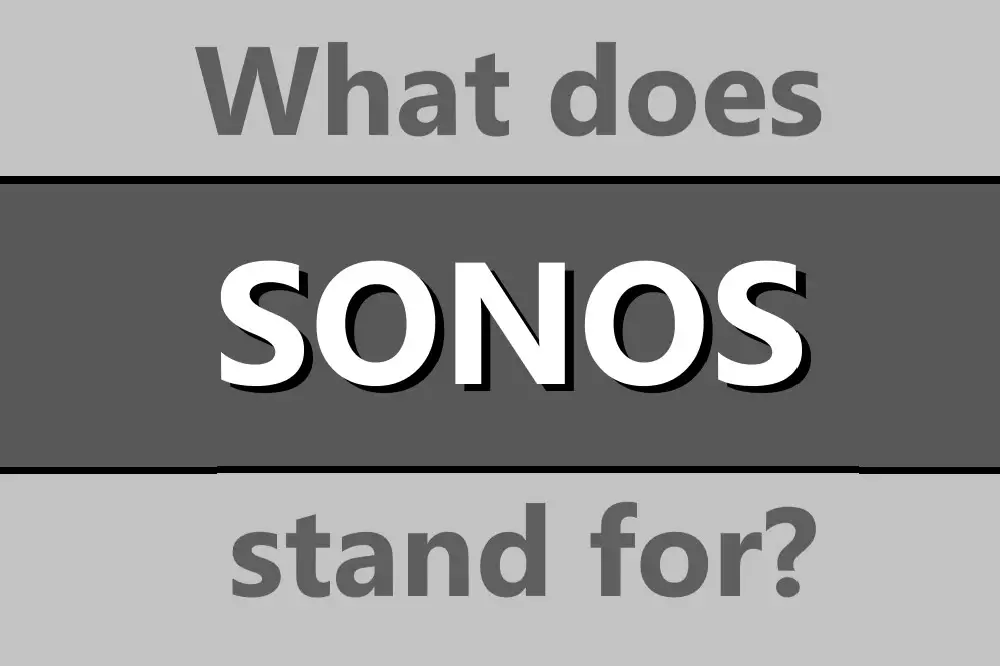While Sonos may seem like the perfect traveling speaker, in fact, most of the Sonos range is meant to be installed and configured and left at home. So how do you go about moving your Sonos to different places while traveling or visiting somewhere?
Sonos can be reconfigured to connect to different WiFi networks but this won’t work very well in situations where you don’t have control over the WiFi, like in a hotel. Otherwise, you can use the Sonos app to join a Sonos device to a new network.

We’ll look at the various situations involving moving your Sonos device around, as well as some considerations about how to get around some issues if you’re confronted with certain configurations.
Table of Contents
Move Sonos to Another House
Sonos uses the terminology of ‘rooms’ to designate a collection of speakers that are synchronized and will all play the same audio stream. When you take your Sonos device somewhere else, you can add it to an existing Sonos setup using the app, or create a new room in the other house.
- Get the latest version of the Sonos app that is compatible with your product (referred to as either S1 or S2)
- Tap the Settings tab in the bottom right corner of the app,
- then System, and
- go to Add Product and
- follow the instructions.
Keep in mind that if you’d like to group your Sonos Move or Roam to a new Sonos system in another place, first factory reset your Sonos by pressing and holding the Join button while connecting the power cord.
If your product doesn’t have a Join button, you can instead press and hold the Play / Pause or Mute button while reconnecting the power. Continue holding the button until the light flashes orange and white.
At this point, you will be able to add it to the new Sonos system as a new product as it is unlinked from the previous setup.
A common criticism of Sonos has been the involved steps when transporting Sonos around, but Sonos maintains that their product is not meant to be moved constantly like this.
Move Sonos to Another Room
Sonos defines a room as two Sonos speakers in left and right pair. When compatible models are linked like this, it is known as bonding. This also applies to a combination that forms a surround sound configuration.
A Sonos room can only be a member of one group due to the physical limitation of a speaker only being able to play one audio source at a time.
So you can remove and add speakers to a room by using the Sonos app per the instructions above, or create new groups in order to add two separate rooms together.
Move Sonos Speakers to a New Room
If you’re moving the Sonos speakers to a new physical room, you’ll still have to update the rooms and groups in the Sonos app to make sure they’re connected in the correct way.
Sonos speakers have no way of knowing where they physically are nor what other speakers are nearby, so make sure all this configuration is done in the app.
If you start having too many rooms and groups it can get confusing, so start by modifying old groups that you don’t use anymore, or better yet, remove such groups as they become redundant.
Rooms may become full if they contain paired or bonded speakers, meaning, you cannot add any more. In this situation, just group another room with the ‘full’ room using the app.
Grouped rooms will play in sync, but aren’t permanent like pairs or bonded speakers.
There is a hard upper limit on how many Sonos speakers you can have on one Sonos system, typically 32. This is even the case if you have multiple rooms grouped together.
Use Sonos on Multiple Networks or Routers
If you have multiple networks or routers, the Sonos devices won’t be synced and connected with each other if they’re on different networks. A solution is to turn a router into an access point rather than a router or create a Sonosnet with a cable connection to a speaker.
If you prefer the wireless solution with two routers, you should just search for the name of your modem or router and keywords like an access point to find a guide on how to do this.
Switching to Sonosnet is much easier and can be done by connecting a Sonos device to the router with an ethernet cable. This will create a private local network that will automatically configure all your Sonos devices to play on the same network.
Know more on this topic: Sonosnet Is Better Than WiFi and Sonosnet Security Is Excellent But Not Perfect
This will usually extend your range too. If you need even more distance to be covered you should apply a Sonos Boost, that is designed to extend the signal.
If there are other networks in the range, Sonos can switch between them if the network details are already saved in the Sonos apps. This can cause issues as if two Sonos devices are on different networks, they won’t be able to communicate.
If you want to prevent this from happening, you can reset the device or just take it off the power. Another way is to remove it from the network via the Sonos app.
However, without the password or other settings being saved in the Sonos app, then a Sonos device won’t be able to connect to a different network.
Sonos Speakers while Traveling
Some Sonos speakers are perfectly capable of being able to be used while traveling. The Sonos Roam and Move are meant to be used portably, and so can easily be connected to via Bluetooth wherever you are.
For other Sonos speakers, you may run into some more issues, particularly when in a hotel. If you don’t have control over the WiFi you can’t do much in this situation with the standard Sonos speaker.
You can try plugging the Sonos directly into the hotel’s modem or router if it is accessible via an ethernet cord, but this doesn’t guarantee that you’ll be able to control the Sonos due to the limitations put on guest internet in accommodation like a hotel.
Otherwise, if you have more control over the WiFi, then you’ll just be connecting the Sonos to the WiFi network as if you were at home, so you can do it via the Sonos app.
You’ll need to know the network ID and password so that you can connect the Sonos to the network, but depending on the setup of the WiFi you may be unable to access the Sonos.
- Power up your Sonos device and then
- open the Sonos app and
- wait while it searches for your Sonos system.
The app should then show the message Unable to connect to Sonos with - an option to tap Learn More.
- Tap Changed router or WiFi settings and then
- follow the instructions to connect Sonos to the WiFi network.
Another option is your own travel router. For example, Amazon stocks the TP-Link AC750 Wireless Portable Nano Travel Router that can be used to create a private network that your Sonos (and other devices) can all connect to.