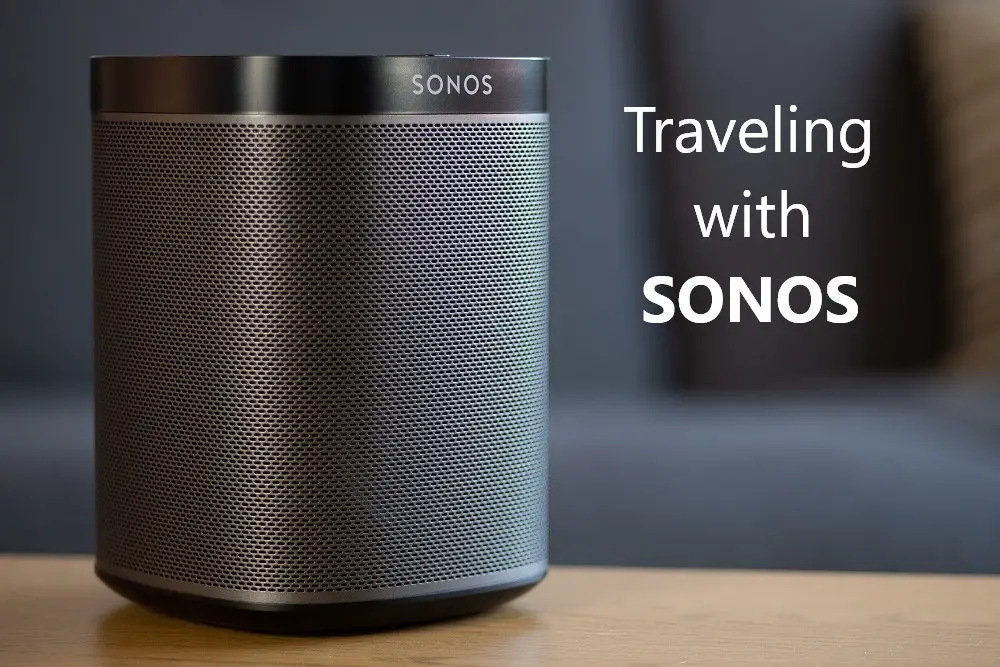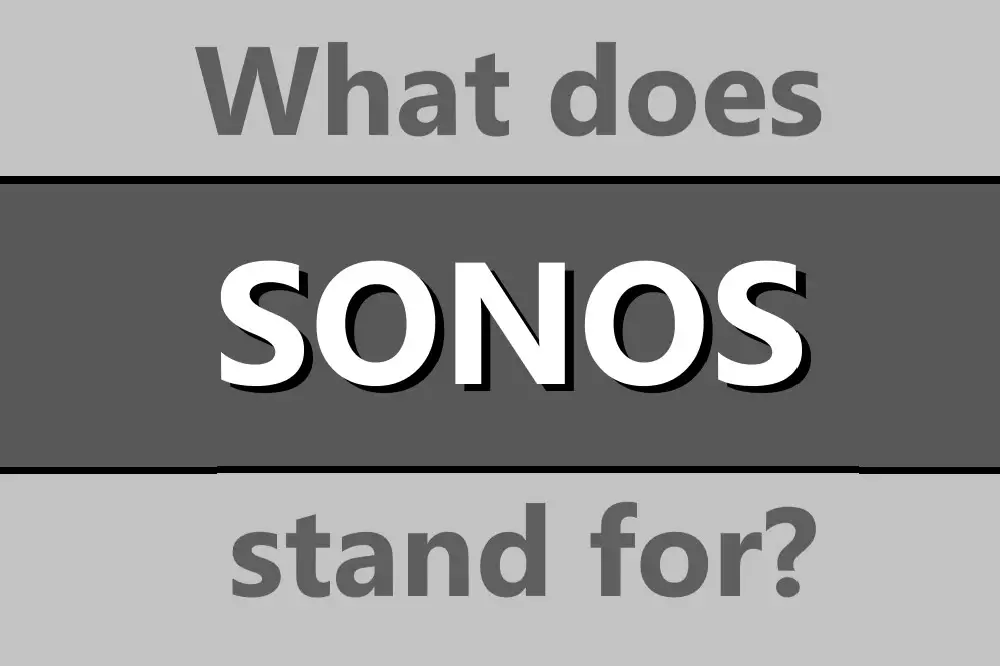Sonos has made big changes to playing music wirelessly and some people, can’t imagine life without their Sonos. However, as you get more Sonos speakers and want to use their functions more, how do you get Sonos to play different music in different rooms?
Use the Sonos room and group function to allow your Sonos speakers to play the same music or separate music in different rooms via the Sonos app. Name your rooms so that you can easily tell which speakers will play when selected.

I’ll take you through some basic setup tips and tricks for your Sonos system, explain how best to use the app as well as how troubleshoot some common issues regarding why your Sonos speakers don’t work the way you may hope.
Table of Contents
Use of Sonos Rooms and Groups
A collection of Sonos speakers that are connected and playing the same audio stream are referred to as ‘rooms’. You can then ‘group’ rooms together to have them all play the same sound at the same time.
Keep in mind also that there are some limitations to the concept of a room, such as the total number of devices on one Sonos System is 32.
Certain speakers will come in bonded pairs, typically when they’re following the 2.1, 5.1, or other common speaker combinations. For example, a sub will bond to the soundbar.
Finally, a Sonos room can only be a member of one group, as otherwise, the same speaker would have to somehow play two different audio streams.
All of this is organized through the Sonos app, although if you use Sonosnet it will configure this automatically.
- Download the Sonos app from your app store of choice, then
- tap the Settings tab.
- Find the System section and then
- Add Product. Go through the prompts and then you should see it added to the room.
From here you can also change the label or name of the room.
For Sonos’ portable range, such as the Sonos Move or Roam, first, make a factory reset your Sonos by pressing and holding the Join button or press and holding the Play / Pause or Mute button while reconnecting the power.
This should cause the LEDs to flash orange and white, meaning you can add it as a new product in the app.
Play Different Music in Rooms
If you are streaming from a service like Spotify via Alexa, you can only play music in one room at a time, or group all rooms to hear the same music.
It is possible to play different music in different rooms if streaming from the Sonos app. You can choose what room is playing what audio. Swipe down on the Now Playing screen or select rooms, select the room and choose another song or audio file.
Once you have the music or whatever you want streaming from that room, then you can follow the steps above and then choose another room and have it play different music.
Play Different Music in Groups
If Sonos speakers in different rooms or places are all playing the same music in sync, then they are grouped. It is not possible to play different music in a specific group.
This means that you will need to ungroup the rooms if you want the rooms to be playing different music or different audio streams.
This can be done by going into the System tab and then finding groups, which should be a square icon to the side of the room, and then tap the rest of the rooms you want to add or remove from that group.
You’ve also got the one-tap option of everywhere or party mode to quickly group all rooms together.
Rooms are useful if you have speakers in different rooms, and you don’t want all the speakers playing when you start a song up. However, sometimes you do want all speakers playing in all rooms, and so this is what groups are good for.
Tips for Playing Different Music
The best way to organize Sonos to play different music is to use the rooms feature. That way, each speaker is in its own zone, meaning that for example, you can have your music on the speaker near you, and another family member can stream something else on a different speaker
This works even if the speakers are in the same physical place, as Sonos has no way of knowing that the speakers are separated or near each other, all it cares about is the rooms and groups as set up in the app.
So for example, you can create rooms with labels that make them easy to tell apart, you could call one room Parents and the other Children, and so you know that when you start playing in the Parents’ room, you’ll only hear your music from those speakers.
Of course, you can then group all those rooms together if you want the same stream coming out of all, and then ungroup them later.
If you have multiple WiFI networks in your house, you can also set up two or more Sonos Systems to allow different music streams.
This has the advantage of people not being able to hijack your speakers and play their own music, but it also prevents the two Sonos systems from communicating with each other. This means you can’t have a central controller for volume etc.
One way to achieve this easily is to pick up an internet access point off Amazon. For example, the TP-Link EAP225 V3 can be added to your existing internet connection via an ethernet cord and then will broadcast a new WiFi signal that your Sonos can connect to.
If every one of your Sonos rooms has a subwoofer, this can negatively impact the music quality of other rooms unless there are very thick walls between the two. So think about only having a subwoofer for home theater systems or in more soundproof areas.
It is probably best not to go down the multiple WiFi signal route, as the ease of controlling every speaker on one Sonos app via using the default rooms/groups options will generally work for most people.
Troubleshooting Different Music in Different Rooms Issues
One of the first things you should check is whether the Sonos app is updated to the most recent version.
Power down all the speakers and then allow them to reconnect again.
You can also manually remove them using the app and then go through the connection process again.
Consider also whether certain speaker pairs or set-ups including a soundbar are bonded. These bonds can be removed but you’re likely going to experience some diminished sound quality. The bonding happens automatically to try to generate the best audio experience.