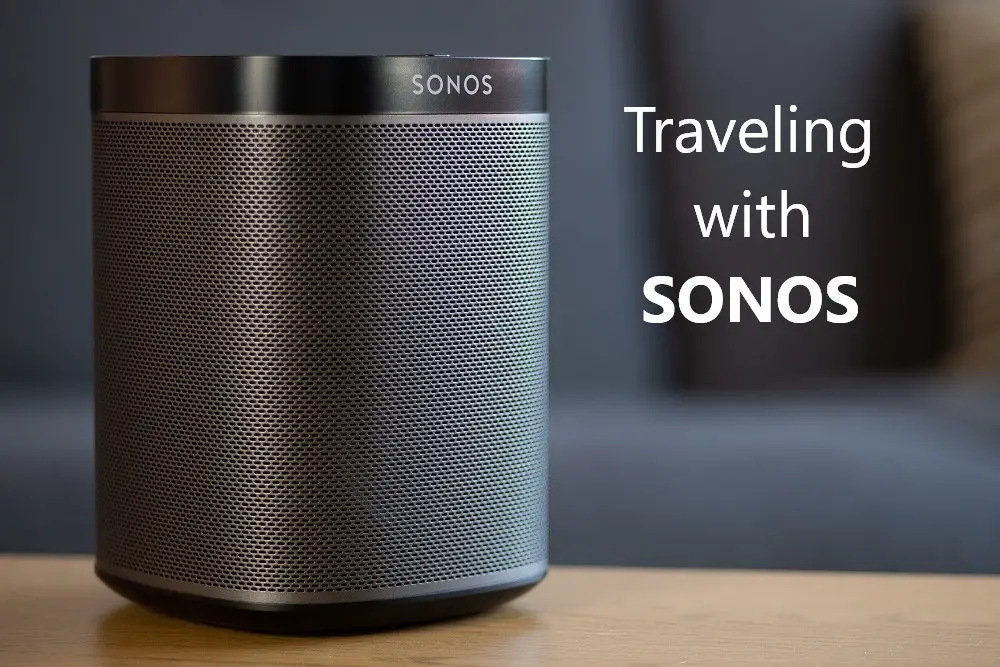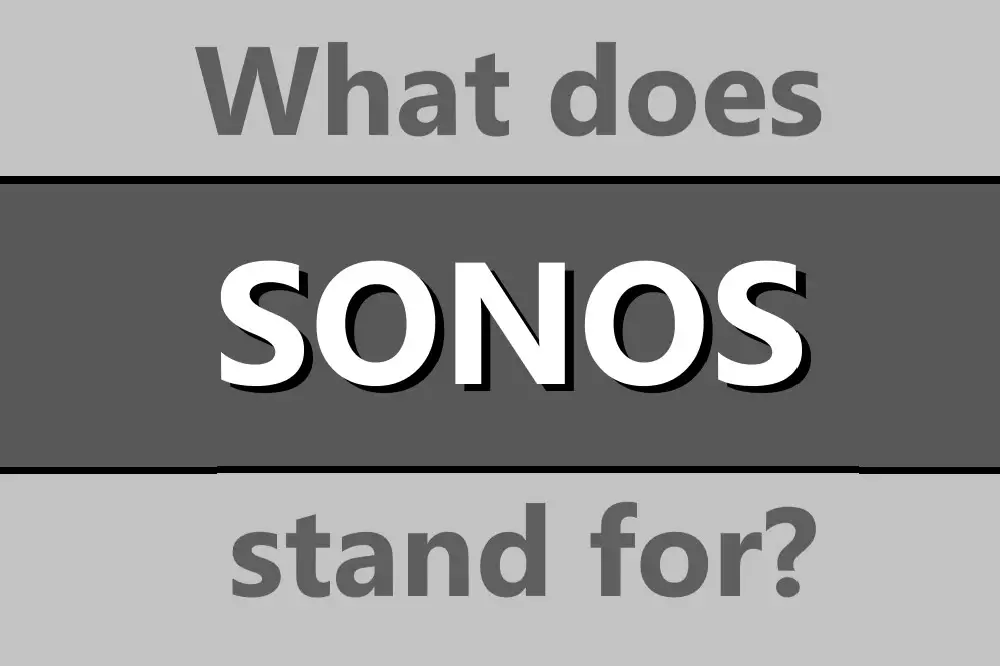Sonos has tried to provide a range of speakers that have great sound quality, and look stylish but are also easy to use and configure in a multi-room audio setup.
To achieve this, Sonos has developed Sonosnet, a way for speakers to automatically connect to a dedicated network. To get your Sonos speakers working, one alternative is to use Sonosnet instead of your home WiFi.

Join me as we explore some tips and tricks to get the most of your Sonos system by using Sonosnet, which has been shown to be better than WiFi for many reasons.
Table of Contents
1) Check Your WiFi Situation
Sonosnet is a great alternative if your WiFi setup in your home or business can’t quite cover all the places where you have Sonos speakers.
In fact, due to Sonosnet being so reliable and easy to set up, a lot of people prefer it over having to manage their speakers via WiFi in the Sonos app.
This is not only because Sonos will do all of the configurations of Sonosnet for you once you plug at least one speaker into an ethernet connection, but it will also be a dedicated network just for the Sonos audio stream, meaning no interruptions and full bandwidth.
So do a quick audit and find out how good your WiFi coverage is throughout the house.
If you notice rooms that the WiFi can’t penetrate but you still want to have Sonos speakers in there, consider using Sonos’ own Sonosnet to connect the speakers.
This involves having at least one Sonos device plugged in via ethernet cable to the router, ideally in a central location. This will then automatically create a local dedicated network that the other Sonos speakers will connect to as soon as they detect it.
2) Check a Potential Cable Connection
Sonosnet will require a hardwiring of at least one Sonos speaker to the internet by means of an ethernet cable coming out of your router. Generally, this is best done by the speaker closest to your internet router.
However, ethernet cables come in a variety of lengths and so if you have to snake one behind some furniture or under a carpet to access a speaker, it is easily done via a nice long cable purchased off Amazon, for example, the 50 Feet Jadaol Ethernet Cable.
A longer ethernet cable means you can put this wired speaker in a more central location to get the most range and distance out of Sonosnet. This is not a strictly necessary step, and should only be done if you’re finding the WiFi alone is leading to dropouts or bad performance.
Otherwise, consider rejigging your current speaker setup to see if you can get at least one speaker near an internet connection. For example, the Sonos Boost or Sonos Bridge are great examples to act as hosts for the Sonosnet connection.
This is discussed in more detail in the last tip, so keep reading to find out more about how a Sonos Boost can solve your dropout or low-quality stream issues.
Keep in mind that it is only one speaker that needs this ethernet connection to have a Sonosnet network start working, as the rest will connect via the Sonosnet system wirelessly after discovering themselves automatically via Sonos’ software.
That doesn’t stop you from having multiple wired Sonos devices in order to boost the strength of the network, but it’s not strictly necessary and for most people is unlikely to be needed.
3) Choose a Device
There’s no real difference between the Sonos speakers that will have any notable impact on which one gets used as the ‘host’ for Sonosnet. You should just try and have at least one speaker close by and then plug it in via ethernet.
Your setup should be viewed from a Sonosnet point of view, that is consider which Sonos speakers have the ethernet port and are in the best position to be plugged into the router. For example, you may have a speaker off to the side that is closest to the router.
If you’re only going to have one device hardwired, then it’s generally best to try and hardwire the most central Sonos speaker to ensure the best coverage throughout the rest of the space, but the Sonosnet signal is very strong compared to a WiFi.
As discussed in later points, the Sonos Boost is basically designed for this job but is definitely not a mandatory purchase, as most Sonos speakers can handle a Sonosnet setup.
It’s more in situations where the WiFi and Sonosnet are working suboptimally that a Boost may help.
Keep in mind that surround speakers or a Sub cannot be used as the single wired product to start a Sonosnet, so use products like the Play or Boost.
So after doing a WiFi test and working out the blackspots for your WiFi signal, try and have your Sonosnet covering these blackspots by using other Sonos speakers to extend the signal.
4) Switch From WiFi to Sonosnet
Switching from WiFi to Sonosnet is surprisingly straightforward, although Sonos has been very clear that having multi-room audio was always their original goal.
Sonos have thus spent significant time and money programming their speakers to work as flawlessly as possible with little technical knowledge needed on the side of the customer.
This means that you can just hardwire one speaker and then the rest will automatically connect to the newly created Sonosnet. Sonos’ own software detects any other speakers within range, forms the connection, and then you’ll see them in the Sonos app.
To make the setup go as smoothly as possible, first, add the Sonos speaker you plan to wire to the router via the app while it is on WiFi.
It is supposed to be as painless as possible for you as the end-user, so let the speakers do their thing and they’ll be connected to Sonosnet within a minute or so.
You can check if this is the case by going into the app and removing the current WiFi router SSID and password, otherwise known as the wireless settings, via the Sonos app.
If for any reason some products are not automatically connecting back on Sonosnet, just power down those devices then power them back up again and watch for the LEDs to flash.
However, very few Sonos users have ever found the switching between WiFi and Sonosnet to be the cause of any audio issues. Sonos seems to just stick with the best connection, which is generally Sonosnet, and doesn’t switch back and forth between the two.
5) How to Check if All Devices Are on Sonosnet
Sonos does inform you whether speakers are on the Sonosnet system as opposed to on the WiFi via the app.
After plugging in one speaker to the ethernet cable, power up the other speakers and then give the system a bit of time to set up Sonosnet, which you will know has completed once the LEDs stop flashing.
You can also check in the Sonos app via the About My Sonos System section to confirm that every player has WM:0 next to it, showing Sonosnet is on. If there is a different number other than 0, that means they’re on WiFi instead.
If the product has WM:1 next to it, then this product is in a wireless setup.
If instead, it has WM:2, this means it is instead bonded as a surround speaker or Sub. This is commonly found in a Sonos home theater speaker setup, and will generally happen automatically when the Sonos detects other compatible speakers.
Portable Sonos products will always be in a wireless setup, notated as WM:1, even if your other products are in a wired setup as the portable products do not have a port to take an ethernet cable.
You can also try removing the WiFi settings from within the app and then check to see if the speakers are all still connected by pushing an audio stream to them from Spotify or similar. If they’re on Sonosnet, they’ll still play in sync even if WiFi is turned off.
6) Check the Connection Range
The range of WiFi and Sonosnet is going to vary widely depending on the layout of the speakers and of the location where the speakers will be.
Plumbing and other metal in walls can be very disruptive to radio signals and frequencies including those used by Sonos.
Initially plan to have a line of sight between the various speakers as much as possible, as Sonosnet works by one speaker relaying the connection to another, is a type of node situation.
WiFi, however, is more like a connecting field that speakers can either access or can’t, so you may find speakers closer to the WiFi source work much better and connect easier than ones that are far away.
You can try a connection test by getting everything connected in the same room, and then individually moving each speaker further away from this source. If your optimal setup won’t work due to WiFi range issues, then it’s definitely time to try a Sonosnet setup.
This means that you put one of the speakers on a hardwired connection, then start moving the other speakers to their desired location. The Sonosnet should link all of them together, and the more speakers you have, the better connection they’ll maintain.
By grouping all your Sonos rooms together via the app, you can then send a single audio stream to all the speakers and then walk around checking how the sound quality is on each destination speaker.
Try making micro-adjustments to its position, particularly getting it away from walls that have electrical cables or plumbing in them to positions that are allowing the invisible signals to get better direct access to the host or other Sonos speakers.
7) Test Your Bandwidth
Sonosnet is unlikely to ever reach capacity even with a maximum of 32 speakers on any one Sonos network, but bandwidth issues with WiFi are a common occurrence.
However, if it’s unavoidable to have multiple people on the WiFi and you’re noticing degraded Sonos performance, first try the connection test as laid out earlier to see if there is a connection problem rather than just that speaker being faulty.
If all the speakers work in the same room on the WiFi but are no good further away, then it is worth giving Sonosnet a shot by plugging in the ethernet to one of the central Sonos units to set up a Sonosnet.
This test can be done by grouping all rooms together and playing some audio stream, at which point you can move speakers into their desired locations to see if they maintain the same quality of playback.
8) Check the Channels
Some Sonos users have reported success after changing the WiFi channel and removing sources of interference, such as anything with an electric motor or large battery near the speakers or router.
Channels one, six, and 10 have been reported as particularly popular frequencies for lots of different devices, so changing to another number has also shown to be useful.
Using the Sonos controller or app, you can select the Sonosnet channel under advanced settings.
(You should also read our dedicated article about Sonosnet Channels to find out everything you need)
9) Switch Channels if Sonosnet Is Unstable
Interference can come from many sources. It could be that there is a conflict between the Sonosnet frequency and the WiFi frequency. This can be fixed by changing the channel in your WiFi router.
Have a quick search with the name and model of your router with key terms like change WiFi channel to get a guide on how to do this, otherwise, your ISP is likely able to help you out.
Generally, you get a choice of channels from 1 to 10, so just pick a different one and don’t set it to automatic. Save and restart and see if that has improved the quality of the Sonos stream
10) Install a Sonos Boost To Increase Range
The Sonos Boost replaces the aging Sonos Bridge and helps strengthen the connection between the Sonos products in your home, via Sonosnet.
It is not a WiFi extender, and a Boost can be added to any Sonos system.
It also has the advantage of being able to be wired to your router in the usual Sonosnet configuration or used wirelessly to extend the range of an existing Sonosnet network.
Sonos does recommend Sonosnet setup over a WiFi setup for slow or crowded networks, or when thick walls or a large space has proven to be too much for the WiFi network to handle.
The Sonos Boost is a useful item in certain situations, as it improves the Sonosnet range and connectivity without also requiring it to be connected to an audio source.
This makes it perfect for putting right near the router and connecting via ethernet.
When using Sonosnet, all the other Sonos speakers you have will be able to pass this signal wirelessly to the other Sonos speakers.