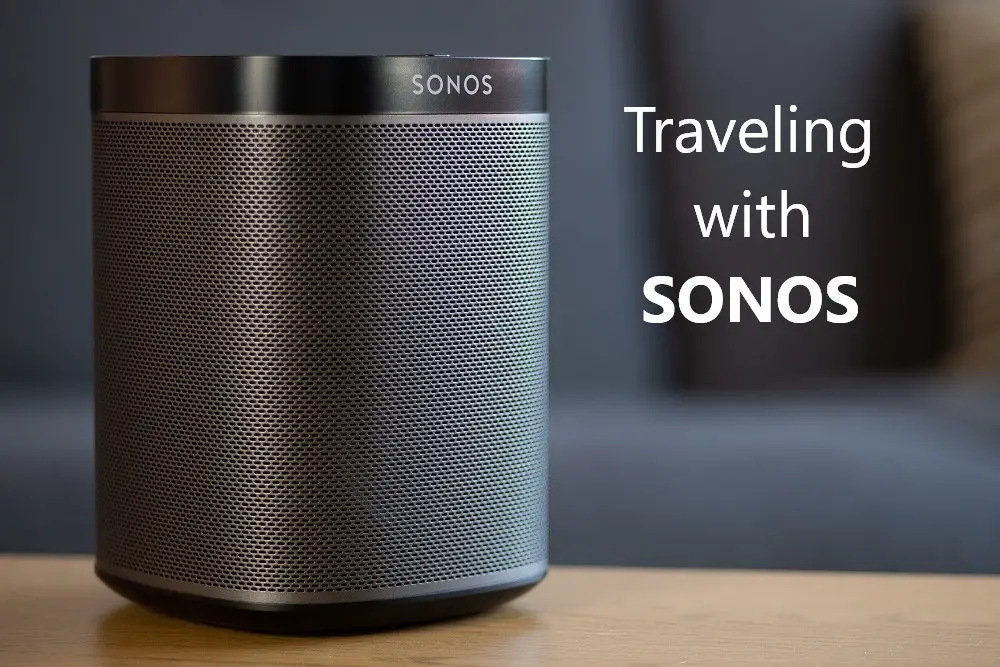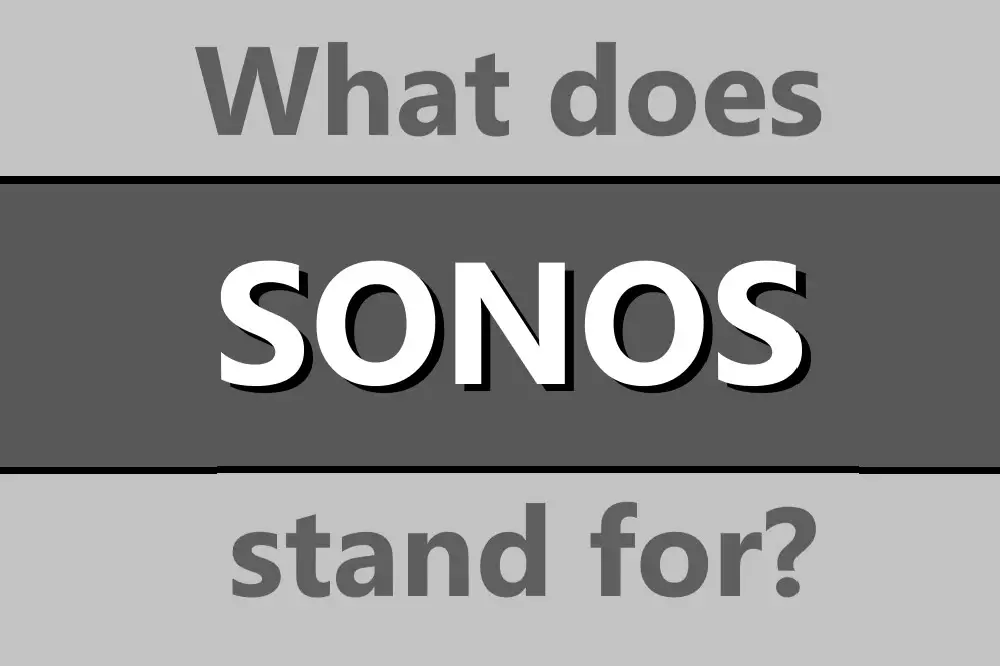Sonos offers a range of speakers that are all connected to enable easy streaming of music effortlessly throughout your home or office, but what if the app starts having issues? How is it best to fix any Sonos app problems?
We’ll go through the common issues that can occur with the Sonos app, as well as go through a collection of all the best fixes so you can get back to enjoying your high-quality Sonos system.

Table of Contents
1) Sonos App Not Loading
The Sonos app can have several software issues causing it to not work properly. An outdated app, a faulty update, and a low working memory can be resolved by rebooting the device. Reinstalling the app is another prominent measure.
If you notice that you can no longer see your Sonos devices through the app, it’s worth checking what version of the app you have and the compatibility with the specific Sonos device you have.
S1 refers to the first generation of Sonos devices, while S2 is the newer version of the Sonos firmware and software. Due to the differences between these two versions, they will have conflicts and won’t cooperate properly, leading to issues such as it not appearing in the app.
You can try repairing the Sonos S1 Controller app via the product removal tool to help resolve conflicts between the two.
As part of this process, the tool will perform a factory reset of the Sonos devices including all settings and saved preferences, so take a note of any important configurations that you have and want to keep.
In order to continue using the first generation of Sonos products, you’ll need to run the Sonos S1 Controller app for them, and the newer app for S2 products. More information on this is contained in the help article by Sonos for the Sonos S1 system.
2) Sonos App Not Finding Speaker
If a speaker doesn’t show up in the Sonos app, you can try using the ethernet cable to plug the speaker in directly to the internet connection. This can help eliminate configuration issues with the WiFi.
If you see the speaker after plugging it in directly, then it is worth looking at sources of interference. Make sure there are not too many solid walls between the Sonos device and the WiFi router.
Any metal in even a thin wall, such as plumbing, will really impact the signal. Try getting a line of sight between both devices to encourage a stronger signal.
Amazon stocks the TP-Link AC750 WiFi Extender which is an easy way to boost your WiFi signal around corners and to further areas of the house or workplace.
If that doesn’t help, log in to the router itself and look at the WiFi settings.
You should be able to change the frequency or channel of the WiFi, try moving it from the current number to a different one and save and reboot to see if the Sonos device appears.
You can try to see if conflicts are causing issues, first, remove all known networks of the Sonos system from Settings, then tap System, then Network, and then remove all networks.
From the same area, you can tap on Wireless Setup and then the Sonos app will ask for the WiFi name and password so have it handy.
3) Sonos App Not Updating
One of the most common and effective fixes for the app not updating is to just retry the update. Ensure the device is connected to the WiFi and leave the device alone while updating.
Another common fix is to reboot the internet router by unplugging it until all the lights go out, then plug it back in again. If that doesn’t help, do the same process for every Sonos device.
If you have many Sonos devices, try not to update them all at once just power up one device and try the update. If you have a mixture of S1 and S2 devices, start with the S1 updates and then try the S2 updates by powering off the other.
4) Sonos App Not Responding
A nonresponse from the Sonos app is most commonly found to be rooted in the incompatibility between S1 and S2 devices. Ensure you are using the S1 app for S1 generation devices, and S2 for S2 generation devices.
Sonos itself has a handy list where you can search for your product to determine which camp it falls into. While there is some cross compatibility, it’s best to follow Sonos’ rules about which app to use with which device.
If you’re on a Windows PC, some users have reported that allowing the Sonos app on the Windows firewall setting page may help.
Open up the Windows search and type control panel then click on System & Security and then click ‘Allow an app through Windows Firewall’. From here, click on ‘Change Settings’ and find Sonos in the list and ensure both boxes are checked.
5) Sonos App Not Connecting to WiFi
WiFi issues with Sonos can stem from many sources, so it’s best to try to go through many stages methodically to eliminate as many causes as possible.
First, you want to confirm that you’re not using a bridge or similar device that will impact the WiFi, remove this first before attempting to fix WiFi issues.
After that, you want to try putting at least one Sonos device on ethernet. Move all the speakers close to this ethernet-connected speaker and see if the devices pop up in the app.
This will prompt the Sonosnet system to engage, causing the Sonos devices to link up through a private network.
Begin to move the speakers to their original locations, and take note if some of them drop off.
It could be a combination of distance, the inability of the signal to penetrate certain walls, or other interference which is stopping the Sonos speakers from communicating.
6) Sonos App Lagging
After an update to the Sonos app, some users report that the list of all rooms and speakers to finish populating can be very slow, sometimes taking minutes at a time.
General troubleshooting tips often solve most of these issues, so try powering down each device and then also putting at least one device directly onto the internet via an ethernet cable.
Make sure that your device on which the Sonos app is installed is not overloaded with apps and data so that it can function properly, and it is worth trying putting the app on a different device to see if there is any improvement.
7) Sonos App Slow
If the Sonos app seems slow and you’ve already tried reinstalling or trying a different phone or device, it could be a network slowdown.
Routers have the onboard memory that can get full, and so a simple router reboot can clear this and restore the app back to working at full speed again.
You can try the Sonosnet option to take the workload off the router by powering down all devices and then connecting one to the ethernet and then powering on the devices one by one. If you notice much quicker response times, the problem may be router configuration.