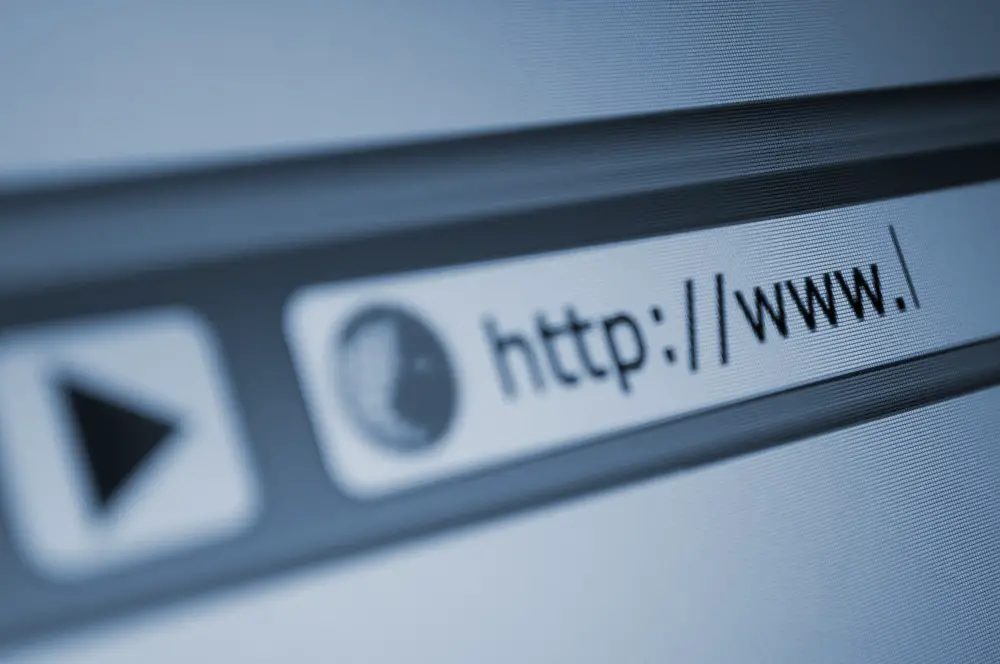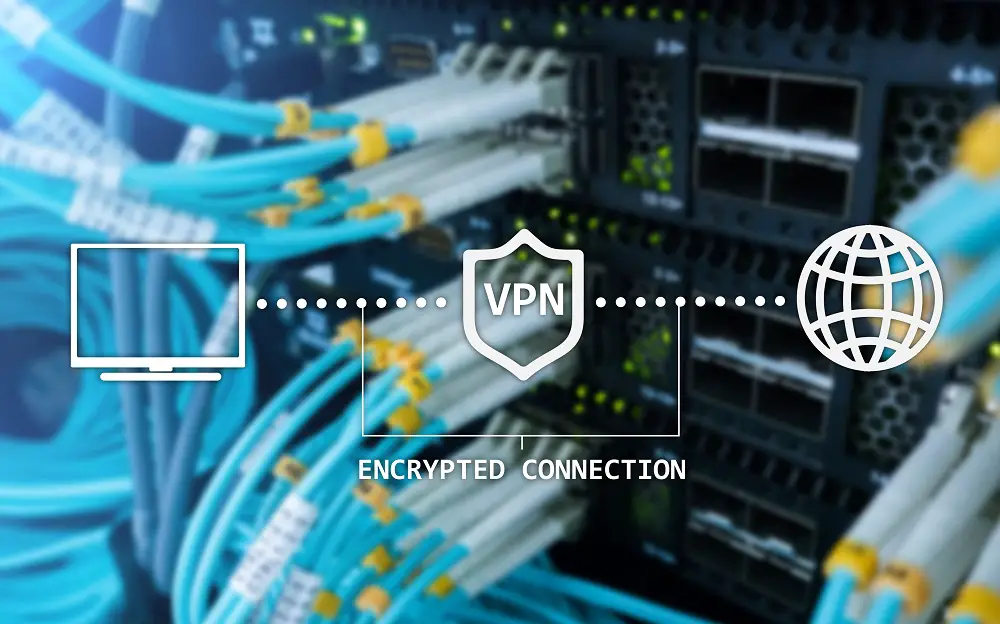One of the top repositories for apps is the Google Play Store. There are thousands of apps available for compatible Smart TVs. Additionally, most of the apps on the Google Play Store are Google-verified, meaning they are relatively safe to use.
From your Smart TV app store, you can download a wide variety of Google apps to customize your viewing experience. Some Google apps come pre-installed in some Smart TV brands. Other Google apps have to be downloaded from app stores or sideloaded from APK files.
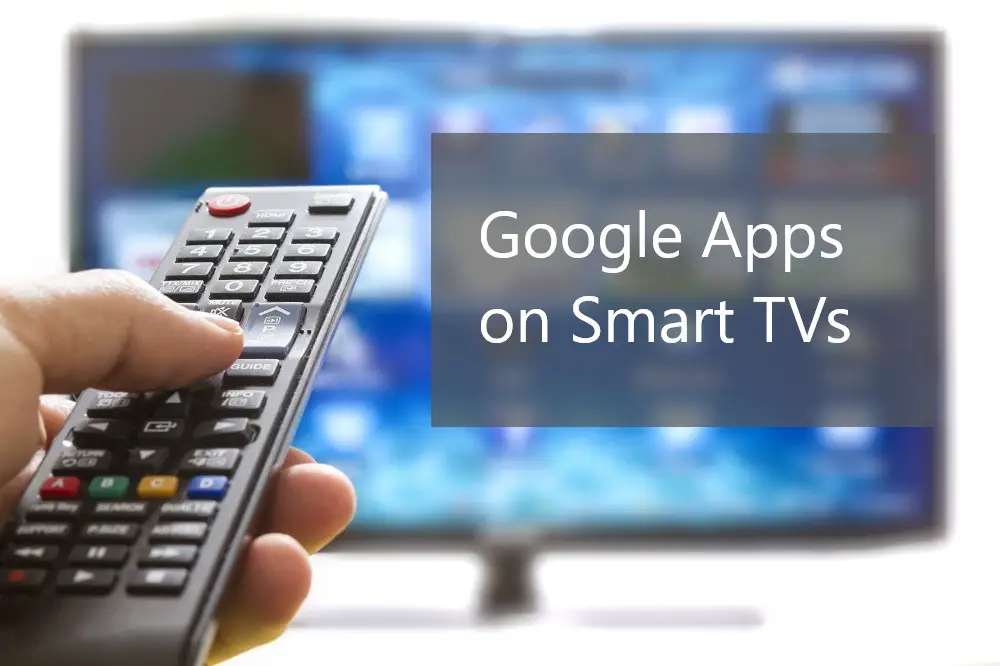
Some of the apps we will look at in this guide have been created by Google LLC and other partners of the mother company, Alphabet Inc. However, some of the apps will only be hosted on Google Play Store for installation but are owned by third-party companies. Read on to find out the best Google apps to consider for your Smart TV.
Table of Contents
List Of Google Apps for Smart TV
Google Apps are widely used by most people and it seems obvious to have them on a Smart TV. While some of them are available through Smart TV apps, you can access most of them only by using a Smart TV web browser.
| Google Application | Smart TV App | Smart TV Browser |
|---|---|---|
| Google Maps | X | X |
| YouTube | X | X |
| News | X | |
| GMail | X | |
| Meet | X | |
| Contacts | X | |
| Drive | X | |
| Calendar | X | |
| Photos | X | |
| Translate | X | |
| Shopping | X | |
| Finance | X | |
| Books | X | |
| Keep | X |
The services of Google’s Apps are completely available on Smart TVs, but it can be laborious to use them. Most applications need a browser and don’t offer the same user experience you may be used to from your phone.
You’ll have to log in to your Google Account and navigate through the browser application. This is not very handy and feels a little misplaced.
Those disadvantages are reduced with Android TV because all services are more directly accessible and more user-friendly. Nevertheless, you’ll often have to sideload those apps.
Circumnavigating those general downsides can be done by screening the required app from your native device. You still have to make your inputs on your phone/tablet/computer, but you can enjoy the results on the big screen.
Google Apps on Smart TVs (Explained)
The number of Google Apps available for Smart TVs is ever-growing as new technologies come up. Some of these apps may come preloaded to your TV, but for most, you will have to download and install them yourself.
Almost all of the apps you install to your smartphone will have slight variations with the smartphone version though they will perform the same talks. Some will automatically sync to your Google account while others won’t. Here are some of the most common and popular Google Apps for Smart TVs.
Google Play Store
The Google Play Store is one of the top libraries for apps available for smart devices such as Smart TVs. Most Smart TVs come with a preloaded app store which may be different from the Google Play Store. Nevertheless, almost all Smart TVs will allow you to add Google Play Store to the list of available apps and app stores.
Once you install Google Play Store, you will have access to a multitude of apps for all kinds of needs. You can get apps for games, news, social media, music, theatre, video, and anything else.
Google Play Store is easy to use. On Smart TVs, the app works very similarly to how it works on your smartphone. You can find available apps that are compatible with your Smart TV make and model.
Even though Google Play Store is popular, it’s not always available on a new Smart TV. All TVs running Android TV (Google TV) will have the Google Play Store as the default store.
TVs that don’t come preloaded with Google Play Store include:
LG
LG Smart TVs run on the webOS platform. They won’t come with a preloaded Google Play Store but you can download and install from the LG Content Store.
Samsung
Samsung Smart TVs run on the Tizen OS. Thus, they use the Smart Hub instead of the Google Play Store. For earlier Samsung TVs, you can’t install Google Play Store but you can find, download, and install most of the other Google apps.
Vizio
Vizio runs SmartCast, which is a cloud-based app drawer. This means that with Vizio TVs, you can’t download and install any apps. You make use of apps by accessing them through cloud-based servers.
Since the apps are cloud-based, you don’t really need an app store. You find an app you like online and use it without having to install it. All updates run automatically upon starting your chosen app.
Google Assistant
Smart Devices bring digital convenience to our homes and lives. Google Assistant is the digital assistant connecting you to your desired digital services. If your TV is compatible, you can use Google Assistant to:
- Control the TV e.g., switch on and off, increase and decrease volume, etc.
- Control other apps. For example, using your voice, you can switch from YouTube to Netflix.
- Find and watch on-demand content.
- Use voice to search for answers. You ask Google questions and the answers appear on the screen. You can get answers about the weather, local businesses, flight details, favorite shows, celebrities, sports, and much more.
- Control other devices on your Smart Home network. For instance, you can adjust your living room lighting or the AC.
- Manage tasks such as scheduling events, creating shopping lists, and adding reminders.
YouTube
You can watch on-demand videos from the YouTube platform using the YouTube app. The regular YouTube app is free to use.
For the best experience, you should first sign in to your Google account before running YouTube. However, if you’re sensitive about your account details you can use YouTube on your Smart TV without logging into your Google account.
YouTube TV
Apart from the regular YouTube, you can watch broadcast TV through the YouTube TV app. YouTube TV isn’t available in every country, so first check whether it works in your location. When you install YouTube TV, you will first have to sync your TV with another device.
You can log into your YouTube TV account on your smartphone then use the code to activate it on your Smart TV. This is because unlike most of the other Google services, YouTube TV is a premium subscription service so it requires an extra layer of security and permissions.
Google Chrome
You can use your TV to surf the internet by using a web browser. Google Chrome is a popular web browser all over the world, no matter what smart device you’re using.
Curiously, you may not find the Google Chrome app in your TV’s play store, even if you’re using an Android TV and searching through Google Play Store. You can use an app store such as AptoideTV to find and download Google Chrome.
If you have another browser such as the Puffin TV on your Smart TV, you can use it to search for the Chrome APK and use that to sideload Chrome to your TV. You may also sideload the APK from a USB flash drive.
Google Drive
If you want to view your photos, videos, and documents on a big screen, then Google Drive is the answer. By saving your files on Google Drive, you can open and even edit your files from a Smart TV. The TV only offers limited functions for editing but it’s great for looking at photos or watching movies.
Most Smart TV play stores won’t have Google Drive available in their lists. You may have to sideload by installing from an APK (only for Android TV) or using your Smart TV browser.
Sideload Launcher
Some of the apps you want may not be available on your available play store. This means you may have to sideload some apps. Though sideloading is a popular activity, some Smart TVs won’t show sideloaded apps in the main menu. You may have to access them through the settings menu.
To solve this, you can install the Sideload Launcher app. When you open it, you’ll access the list of all your sideloaded apps.
Can All Smart TVs Install Google Apps?
Even though most Smart TVs can install Google Apps, not all of them can. Some of the earlier Smart TVs had low processing power and low storage. Thus, they were preloaded with a few default apps and users can’t add or delete the existing apps. This also applies to some low-end smart TVs which come with only a handful of preloaded apps.
Some TVs, such as from the Vizio brand, make Smart TVs that exclusively use cloud-based apps. The Smart TVs operating system is integrated into a cloud drawer. So, users can’t download apps for installation. Instead, you use the app as a cloud service.
Some TV brands have their own lists of approved apps that users are allowed to download. For example, Samsung TVs operate on the Tizen platform which has strict standards for available and compatible apps. Though you can install most of Google’s apps to a Tizen Smart TV, some may not be available.
Lastly, some countries may have limitations on the apps you can use on your devices. For instance, China has laws limiting or even outlawing some online apps and services. Though at the moment there are no Google apps for TV on China’s list, the laws keep changing. Ensure you are within your country’s laws when installing any Smart TV apps.
Do You Need Google Play Store for Google Apps?
You don’t need Google Play Store to find, download, install, and access Google apps. All app stores for Smart TVs will list Google apps such as YouTube and Google Assistant.
If you can’t find a particular Google app in your app store, you can always download an APK from the browser and sideload the app you want. Alternatively, you can sideload from another device such as a USB drive or computer.
If you want to know more about apps and how to install them you can find our guide here: Can Smart TVs Download Apps? (Beginner’s Guide)
If you need to use your browser to use google applications you will be wiser after reading this one: Smart TV Browser: Starter Knowledge & Easy Instructions
How To Install Google Play Store
If your TV doesn’t come with a pre-loaded Google Play Store, there are several ways you can download and install it on your own.
From Default App Store
Your Smart TV has a default app store that comes preloaded and ready to use. Open your default app store and in the search area search for Google Play Store.
- If Google Play Store is available and compatible with your device, click on the app icon and follow the on-screen prompts to download.
- Once downloaded, click on open. This will quickly install the app and open it.
- When Google Play Store first opens, you may be prompted to either create an account or sign in to your account. While it’s recommended to sign in, you can opt to use the Play Store without logging into your account.
From Browser
If Google Play Store isn’t on the list of available apps in your Smart TVs app store, you can search for the app on your browser.
- Search for “APK+Google Play Store for Smart TV”.
- You then download the APK to your TV.
- Once downloaded, click on the APK file to start installation.
- During installation, you may be prompted to give permissions for unauthorized apps. Confirm that you want to install.
- Once installed, open the app and either sign in, sign up, or use without signing into an account.
From Another Device
You can download Google Play for your make and model of Smart TV by using another device. For example, you can:
- Download the Google Play Store APK to your laptop.
- Connect the laptop to your Smart TV using a HDMI cable.
- Transfer the APK file from your laptop to your TV.
- Open the APK file to install the app.
- Open the app and start using it.
From Cloud Storage
You can access a saved APK file from cloud storage services such as Google Drive or Dropbox. If you have Google Drive on your Smart TV, save the APK to your account from any device. On your Smart TV, open Google Drive and locate the APK file. Run, download, install, and use.
Google Play Store Apk
You can find the Google Play APK by searching online. Type a search term such as “APK+Google Play Store for JVC TV” in the search box of your search engine. Some of the main places to get Google Play Store for Smart TVs include:
Which Smart TV Has Google Play Store?
Not all Smart TVs have Google Play Store. However, most of the current Smart TVs come with Google Play Store preloaded. For example, all Sony Smart TVs have Google Play Store.
Almost any TV which runs on the Android operating system or Google TV platform will come with Google Play Store as the pre-loaded default app store. Other TVs running on different operating systems may have Google Play Store as a secondary app store. Where Google Play isn’t preloaded, it will likely be available in your TV’s default app store.
Where Is Google Play Store on My Smart TV?
Depending on the make and model of your TV, and the operating system you’re using, the Google Play Store app can be found in:
Home Screen
For TV brands such as Sony and Panasonic, the Google Play Store app will be located on the Home Screen. In some TVs, you may have to click on the ‘Apps’ category to find the Google Play Store icon.
Menu List
In some TVs such as Samsung and LG, you will have to scroll to the menu, then click on ‘Apps’. In the app’s list, you’ll find the Google Play Store if installed.
Sideload List
If you had to sideload the Google Play Store app, then it might not show on the home screen or app menu. An app such as the sideload launcher will list all sideloaded app, including Google Play Store.
TV Settings
If you don’t have the sideload launcher app, your sideloaded app might not be visible on the home screen and menu list. You will have to go to TV settings, then scroll to installed apps.