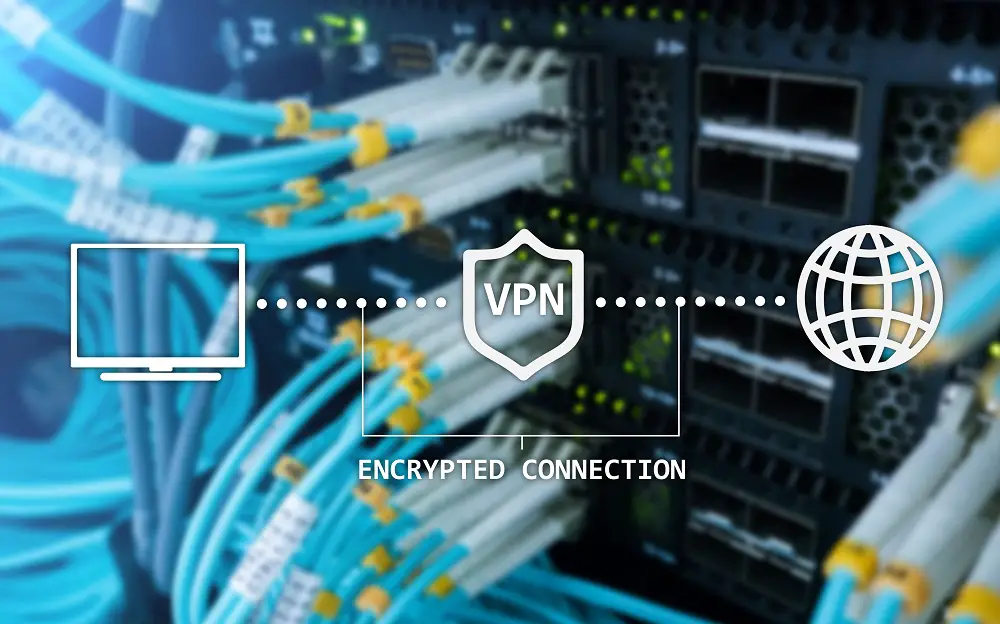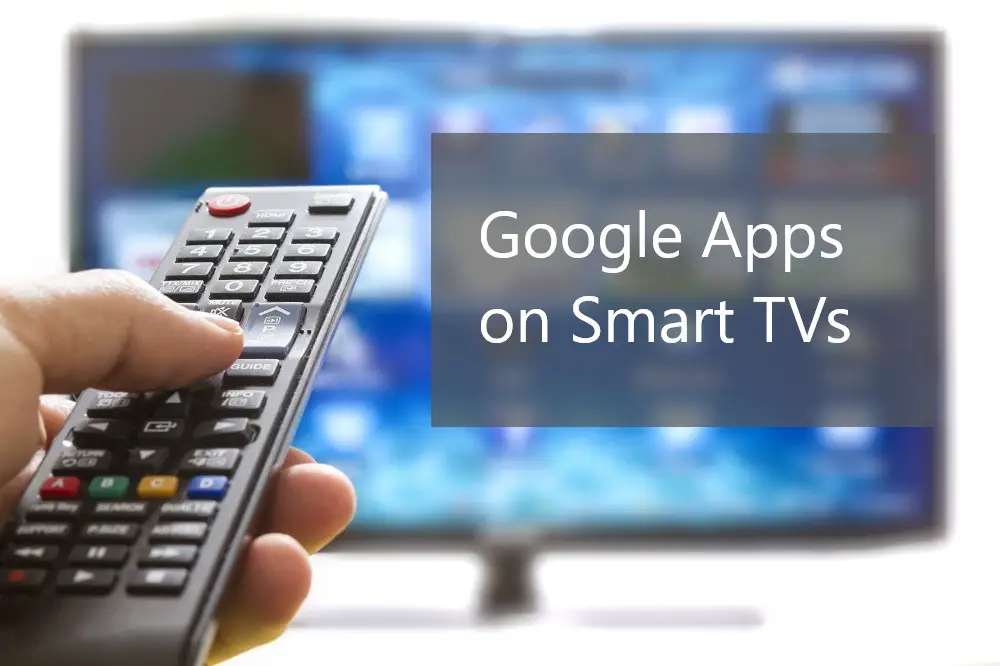Smart TVs allow you to surf the web on a big screen. The TV will likely come with a preinstalled browser among the default apps. The browser may not look exactly like a PC browser but you’ll be able to display websites and their content just as well as any other internet device.
Smart TV browsers are compatible with HTML standards which allow you to visit and display web pages. To navigate the browser, you need to use the TV’s remote control, voice integration, or an external keyboard.
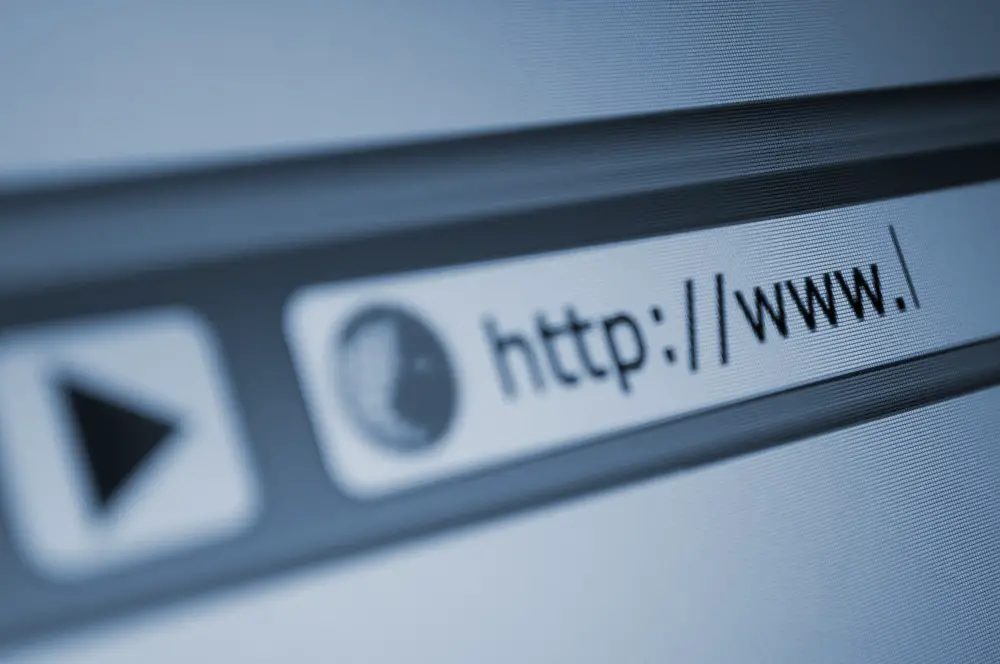
Nonetheless, using a TV browser may not be as fast or as satisfying as using your computer or smartphone browser. This is because Smart TVs are made with lower processor power. Read our complete guide for more about how Smart TV browsers work when surfing the internet.
Table of Contents
Can Smart TVs Browse the Internet?
You can use your Smart TV to browse the internet. However, a Smart TV may not be the best device to use for web browsing. Nonetheless, there is some content that looks better and is more convenient to use on the big screen of a Smart TV.
To access the internet through your Smart TV, you’ll have to use a browser app. Most Smart TVs will come with at least one default browser already pre-installed and ready to play.
In case your Smart TV doesn’t have a browser, you can download and install one from the app store. Check with your TV manufacturer which browser works best with your particular brand and model. (Also see: Smart TVs: How do You Download Apps (direct or indirect))
Note that you don’t always have to use a browser to access the internet. Some websites have their own apps which you can download to access that website’s content. Often, the app’s interface is much more user-friendly and delivers a better user experience on Smart TVs.
Some of the actions you can take with a Smart TV web browser include:
- Visit a website
- Check email
- View, update, and interact on social media.
- Select a web page or click on a link
- Add or remove a bookmark
- Navigate through a web page or advance between different web pages
- Reload a web page
- Change the look of the display such as size of fonts and screen resolution
- Zoom in and out of the screen
Browsers On Smart TVs: Pros and Cons
Smart TVs have come a long way and now most in the market have browsers that perform functions similar to a limited computer. The major reason people use Smart TV browsers is to enjoy big-screen advantages for on-demand content. As such, the browsers on Smart TVs come with some advantages and disadvantages.
Pros
- Direct browsing.
You don’t need to connect your TV to peripherals to access the internet. - Convenient browsing.
You can access the internet on a Smart TV as well as your other devices. - Ease of use.
The browser apps typically come already installed and ready for use. - Enjoyable experience.
A big and high-resolution screen makes browsing more enjoyable. - No additional browsing costs.
You connect your Smart TV to your existing broadband router either through ethernet or Wi-Fi. You don’t have to pay separate internet connection fees for your Smart TV.
Cons
- Slow connections.
The average Smart TV has a 1.2 GHz processor while even low-end computers have at least a 2.0 GHz processor. The lower speeds result is a less satisfying browsing experience when using a TV compared to other devices. Some sites will require higher processing power, so you’re likely to experience lagging and other interface issues. - Difficult use.
It’s harder to browse through a Smart TV because the remote control isn’t as easy to use as a computer mouse. Using the remote for the on-screen keyboard is a slow and tedious process. - Not all Smart TVs have voice control.
And even those with voice control often get your vocal nuances wrong. - Input lag.
This is the time between when you press a command into the remote and when the TV responds to your command. Smart TVs take longer than other internet-connected devices.
Which Smart TVs Are Best for Web Browsing?
There’s intense competition for market share among Smart TV manufacturers. They are all progressively working towards improving their web browsing technologies. Some of the results include simpler user interfaces, better image quality, low lag timers, and seamless compatibility.
When looking at the best Smart TVs for web browsing, you want to look for:
- Better voice integration and voice control.
- Ease of using pointers and keyboards.
- Better search.
- Bookmarking and seamless integration with your browsers on other devices.
- Secure browsing with high privacy standards.
- Ad-blocking capabilities.
Some of the TV brands offering the best web experience include:
LG
LG TVs are generally well-designed. Their Smart TVs offer brilliant 4K, OLED, and 8K video in a lightweight ultrathin package. At an input lag of 13.5ms when measured at 60 HZ and 1080p, the LG’s controls work fast with very short lag times compared to other TV brands.
While LG Smart TVs come with a default pre-installed browser, you can add your preferred browser. Some of the most common with great compatibility include:
- Google Chrome
- Firefox
- Silk
- AirWeb
TCL
TCL Smart TVs have very low input lag times from around 11.3 ms. The brand’s browser is built on the Roku platform, making for faster video streaming and a smoother viewing experience. Modern TCL screens display light using Quantum Dot technology and OLED technology, aiming for more vivid colors. The downside is while the colors are bright and vivid, the image loses accuracy when viewed from an angle. So, TCL may not be your top choice if your TV is placed off-center.
Samsung
Samsung Smart TVs are arguably the best in browsing capabilities. Their browsers are based on the Linux platform and hosted on Samsung’s Tizen operating system.
Samsung TVs have impressively short lag times coming in at an average of 15.1 ms. at 60 Hz and 1080p. The most outstanding feature of browsing with Samsung TVs is security and privacy. Tizen goes an extra step in ensuring their apps and browsers don’t compromise user security. Samsung Smart TVs also provide a superior browsing experience because the remote doesn’t need a direct line of sight for accurate inputs.
Sony
Sony’s Wide-Angle technology provides an enjoyable browsing experience since you can view the screen from anywhere in the room without distortion.
Sony Smart TVs are powered by the X1 Ultimate Processor which is fast and seamless. The X1 provides an input lag of 19.3 ms. when measuring 1080p at 60 Hz.
Do All Smart TVs Have a Browser?
What makes a TV ‘Smart’ is the capability of connecting to the internet and accessing online content. As such, with only a few exceptions, almost all Smart TVs have a built-in web browser by default. Some examples of brands with web browsers include:
- Samsung has the default Smart Hub. Additionally, Samsung Smart TVs come with a choice between Google and Bing as the default search engines.
- From the LG Home Screen, you can access the default web browser. It’s represented by a blue globe icon.
- You can access the Sony default web browser in the app section of the Smart TV.
Some of the few Smart TV brands which don’t come with an in-built web browser include:
With Vizio Smart TVs, you can only browse through mirroring from another device. Some models allow you to download and sideload browser apps.
Some Android TVs don’t come with a pre-installed web browser app. However, it’s easy and straightforward to download and install third-party apps from the play store.
Where Do I Find the Browser?
Your Smart TV’s web browser’s location largely depends on the make and model of your TV and the operating system or integration platform. Nonetheless, most Smart TVs make finding the browser and other apps easy to figure out. To locate your browser, follow these simple steps:
- Turn on your Smart TV.
- Make sure the TV is connected to your broadband router, either through ethernet or Wi-Fi.
- On your TV remote control, press the Home or Menu button.
- Depending on the type of TV, the menu might show ‘Browser’ or ‘Internet’ in the list.
- Alternatively, you might find ‘Applications’ in the Menu or Home list.
- Click on the Applications and you may find a list of installed apps. The default browser may be labelled “Internet” or “Browser”. You may also find some common browsers such as Google, Firefox, or Explorer.
- If you can’t find the browser, you can also use the search box to find a web page. When you select a web page, it will open in the default browser.
How Do I Add a Browser?
How you add a browser depends on the type of TV, the type of operating system, and the apps available in that TV’s app store.
From App Store
For instance, most Smart TVs will have Google Play as the default app store. To add a browser from Google Play, you should:
- Turn on the TV.
- Press the ‘Home’ button.
- Select ‘Apps’.
- Go to ‘Google Play store’.
- Search for ‘web browser’.
- Find an app that fits your needs and click on it.
- The browser app will give you the option to install.
- It could take from a few seconds to minutes, depending on the speed of your network and your TV’s processor.
- Once it’s installed it’s ready to use.
From Another Browser
Often, you’ll find your default browser doesn’t perform as well as you’d like. Plus, the browser you want isn’t available in the play store.
If you don’t like the existing browser, you can download a new browser and add it to your home page or apps list. Follow these steps.
- Turn on your Smart TV and open the existing browser.
- In the search bar, search for “browser name + apk for smart tv”. For example, if you want to download the Google Chrome browser you search for “chrome+apk for Panasonic smart tv”
- The search results will bring up a few options.
- Click on the one you like and click on ‘Download App’.
- Allow download and installation permissions when prompted.
- Once downloaded, click on ‘Open’ to open the app.
- Click on ‘Install’ and give permissions when prompted.
- Once installed, you can now use the new browser.
Sideload From External Device
With the many app creators making new apps each day, you’re bound to want to install an app that may not be available from app stores and regular websites. Sideloading software means downloading and installing an app that hasn’t gone through the official certification process.
Unofficial apps are gaining popularity due to safety and privacy concerns raised by the use of the big Corp browsers. Revelations from big tech companies about selling user information have led to higher concerns for private browsing.
- To sideload a new app, you would need to store the apk on a device such as a flash drive. Connect the drive to your TV through the USB port.
- Turn on the TV and open the external drive.
- Click on the APK for the new app and it will start downloading. Give permissions when prompted.
- After downloading, click to open the application. You will see prompts. Allow installation.
- Once installed, the new browser is ready to use.
Note that sideloaded apps from unverified sources may not always be compatible with your Smart TV. Also, some TV manufacturers have stricter policies than others.
Which Browser Should I Use?
There are some key concerns when it comes to choosing a Smart TV, browser, and apps. The main considerations are:
- Compatibility
- Ease of use
- Surveillance, privacy, and security
- Stability
- Firmware updates
The default browser may not be the best in terms of speed, privacy, and security. However, you’re assured of compatibility and regular firmware updates. Most Smart TV manufacturers are suspected by users of harvesting personal information from users of their products. Smart TVs use Automatic Content Recognition (ACR) technology, which tracks your viewing habits then sells the data to advertisers.
Thus, a growing number of people are preferring to remove the default apps and install third-party apps known for safety, security, and respect for privacy. Additionally, while some browsers might work great on phones and computers, on Smart TVs they might not work very well.
Some of the most popular and preferred Smart TV browsers include:
Firefox for Android
This browser is dedicated to using on Android TVs. The app is built on its own Application Programming Interface (API), making it secure and easy to update.
Firefox for Android comes with a card-like interface that is easy to use for people of all ages and backgrounds. The voice button works well and the TV browser allows you to sync your browsing across your Firefox account on all devices. However, the Firefox for Android app is not always available in many of today’s app stores.
You may have to download or sideload it to your TV.
(Can Smart TVs Download Apps? (Beginner’s Guide))
Google Chrome
It’s surprising that Google Chrome for TV isn’t available on the Google Play store. However, you can still download using your default browser or sideload the APK.
The best thing about Chrome is you can sync your account across multiple devices. Thus, you can easily access your bookmarks and frequently visited pages. The bad thing is that Chrome isn’t really optimized for TV. As such, you may get longer input lag times and an erratic interface.
Puffin TV
This is probably the best third-party browser optimized for most types of Smart TVs, especially Android TVs. Puffin TV is available on most play stores including Google Play.
With Puffing TV, you can use your smartphone to scan a QR code then push the link to open the web page on your TV.
TV Bro
This is an open-source web browser. It offers a smoother scrolling experience compared to using the remote control.
TV Bro supports multiple tabs, bookmarking, video playback, and gaming without additional apps.
Opera
Opera is a highly popular mobile browser and can be used with Smart TVs too. When browsing with opera, you can customize it slightly for a better TV browsing experience.
Even though you can navigate the browser using your remote control, you’re’ likely to enjoy a better experience if you connect a wireless mouse and keyboard.
How Do I Change the Standard Browser?
You can change your default web browser from the preloaded app to a new app. While the process may differ slightly from one TV to another, here are the general steps to take:
- Go to the Home Screen or Main Menu.
- Click on ‘Apps’.
- Go to ‘Settings’.
- Go to ‘Default Applications’.
- Go to the app you want to make as default, then ‘Set as default’.
How Can I Delete the Standard Browser
Some TV manufacturers allow users to delete the standard browser, some don’t. To delete the standard browser:
- Press Home or Menu, depending on the type of TV.
- Select ‘Apps’ and find the browser that you want to delete.
- Hover over the app and on one of the top corners you might find the ‘Settings’ icon.
- Highlight and click on the ‘Delete’ button.
- If the delete button is greyed out, then the manufacturer doesn’t allow deleting that app. You can click on ‘Remove’. This will not delete the app but it will make it unusable. The icon will also not show on the menu or home cards.
Can I Clear History?
Just like your computer, you can clear your browsing history on your Smart TV. The process might be different depending on the make and model, but these are the general steps:
- Open your browser on your Smart TV.
- Go to the settings icon.
- Go to ‘Web Browser Settings’.
- Go to ‘General’.
- Go to ‘Delete history’.
- Confirm delete.
Can I Browse Incognito
Browsing incognito allows for anonymous browsing for improved Smart TV online security. Additionally, the browser automatically deletes your browsing history, clears cache, and deletes cookies once you’ve closed the incognito tabs. All Smart TV browsers do have a kind of incognito mode.
Depending on your TV and browser type, the general steps are:
- Go to your browser
- Go to ‘Menu’ or ‘Settings’ for the browser app.
- Select ‘Incognito Mode’.
Are Smart TV Browsers Secure
Smart TV browsers are just as susceptible as computer and smartphone browsers due to the internet connection. Smart TVs use ACR technology and voice recognition technology. Thus, it is possible for the TV to record all sounds and all of your home’s activities. Additionally, a Smart TV can be part of a Smart Home network, increasing your vulnerability beyond your TV and living room.
Some actions you can take to reduce vulnerability include:
- Don’t use your Smart TV’s default web browser.
- Log out of any accounts after each use.
- Use a VPN service if possible.
- Cover your TV camera when it’s not in use.
- Learn how to turn off cameras and microphones for your TV model.
- Change your account passwords regularly.
- Use child codes even if you don’t have children in your home. This is to restrict access to uninvited users.
How To Update Smart TV Browser?
Most Smart TVs update their software and firmware automatically. This may be periodically after a set amount of time or each time you power on your TV and connect to the internet. To activate automatic updates:
- Switch on your TV.
- Connect to the internet.
- Go to ‘settings’.
- Go to ‘Support’.
- Click on ‘Software Update’.
- Select ‘Auto Update’.
- To update your Smart TV manually, use the above steps 1-5 then click on ‘Update Now’.
AdBlock For Smart TV Browsers
Using a Smart TV to browse the internet can be enjoyable and entertaining. However, too many ads popping up can lessen the user experience. There are several Ad blocking services that can block internet ads on your Smart TV. You can find available adblocking services through the app store or by searching your web browser.
Can Smart TV Browsers Play Videos?
Smart TV browsers aren’t designed to work as streaming services. Thus, some TVs won’t play videos in the browser. If your Smart TV browser isn’t playing videos, it’s likely your browser doesn’t have Flash support, thus it can’t play plugin-based videos.
One way you can enable video playback is to disable ‘Adaptive Streaming Using JavaScript’ on your browser.
You can find this feature in your browser settings.
Can a Smart TV Browser Bookmark?
Most Smart TV browsers allow users to save and bookmark pages. With the target webpage on-screen:
- Select the ‘Add to Bookmarks’ icon.
It looks like a small yellow star with a plus sign and is found beside the address bar. - Open the Bookmarks and history icon to confirm that your selected web page has been added to bookmarks.