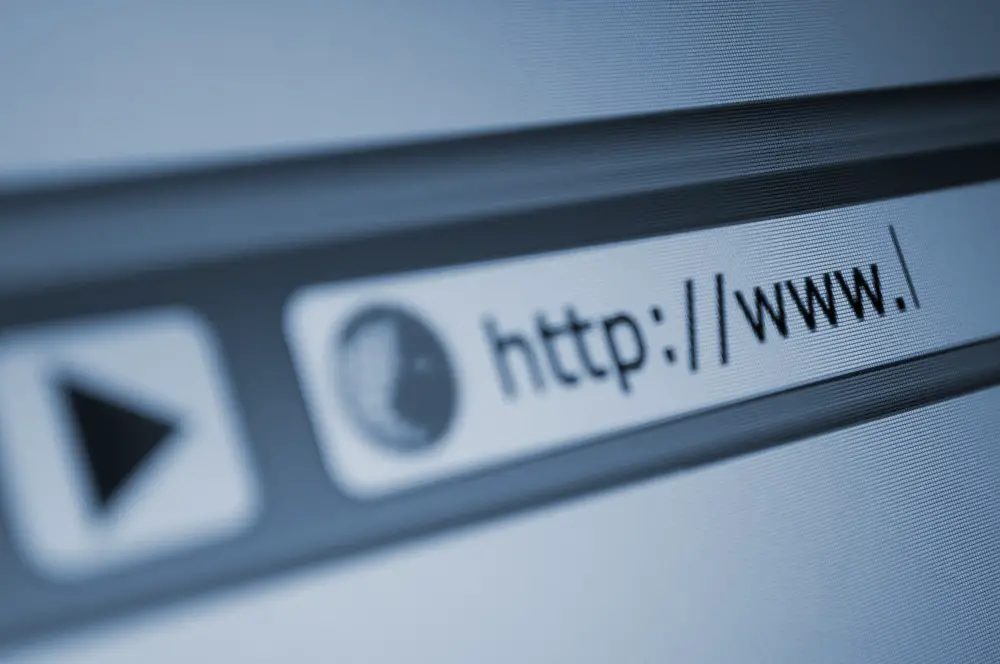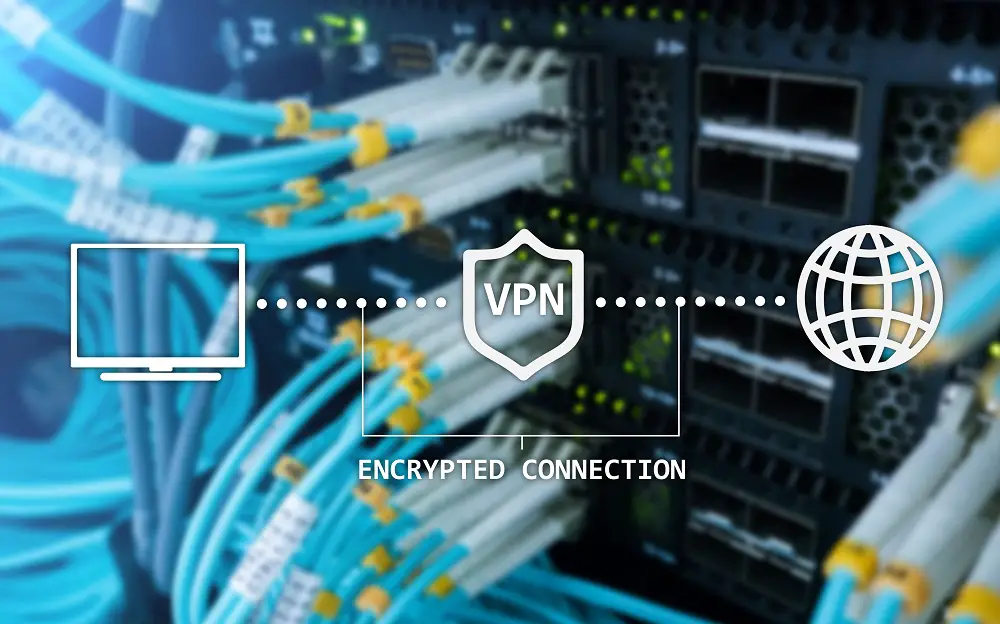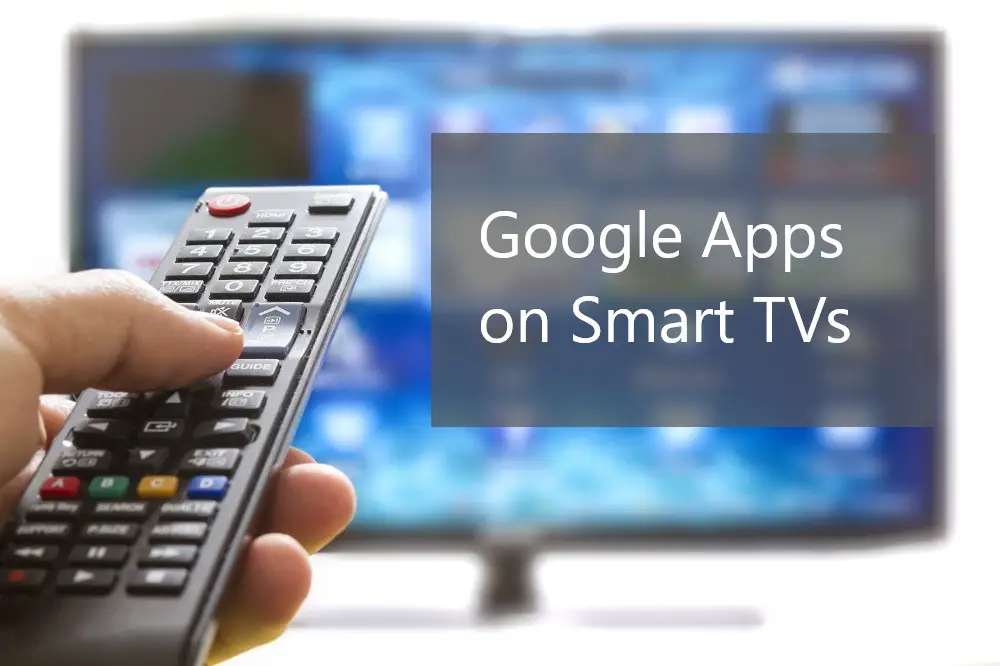The one feature that differentiates a Smart TV from a regular TV is the ability to connect to the internet and access online services. You can connect your Smart TV to your broadband router by either using an ethernet cable or connecting to the Wi-Fi network.
To access and manage online content, Smart TVs connect to internet services through apps. Most Smart TVs come with preloaded apps though users can download more apps to customize their viewing experience.

The process for downloading new apps and managing your connections varies across Smart TV manufacturers and models. Nonetheless, this article provides general guidelines on what works with most of the top manufacturers. To uncover how Smart TVs work and everything to do with Smart TV apps, read on.
Table of Contents
Smart TVs: How They Work
Smart TVs work through an in-built operating system (OS), much like your computer, laptop, or smartphone does. The operating system or integrated platform hosts the apps used for viewing Smart TV content.
The operating system allows users to access, view, and manage online media content without the need for connecting to a computer or other media streaming peripheral device such as a Fire Stick or Roku. Smart TV manufacturers use different types of integrated platforms.
These platforms and the TV brands which use them include:
Amazon Fire TV
The brands which commonly use Amazon Fire integrated platform include:
- Toshiba
- Westinghouse
- Element
- Insignia
Roku TV
The brands incorporating Roku TV in many of their TV models include:
- Philips
- Sharp/Hisense
- Insignia
- Hitachi
- Element
- TCL
Tizen Smart Hub
The Tizen operating system is one of the most comprehensive Smart TV smartphones. The Smart Hub platform is primarily used by Samsung electronics and features in Samsung Smart TVs.
Android TV
Android TV, sometimes referred to as Google TV, is arguably the most popular integrated platform for Smart TVs. Google TV is actually the current form of what started as Android TV. The brands which most use Google TV include:
- Sony
- Toshiba
- Sharp
- Westinghouse
- LeECO
- Element
Vidaa
Many users consider Vidaa a stripped-down mix of Samsung’s Tizen and LG’s webOS. Vidaa is most commonly found on Hisense TVs.
Home Screen 6.0
Home Screen 6.0 is made for use with Panasonic Smart TVs.
Now that we’ve explored some of the existing integrated platforms, let’s discuss how to use them to operate your Smart TV. When you connect your Smart TV to your broadband router, you may see a prompt to enter login information required by your Internet Service Provider (ISP).
Once you connect your Smart TV to the internet, the screen display will likely show a menu list. The menu can include available apps similar to how you’ll find preloaded apps on a new smartphone. Some of the most common and popular pre-loaded Smart TV apps include:
- Netflix
- Amazon Prime Video
- YouTube
- Rakuten
- Disney+
- Apple TV
- Freeview Play
Using your remote control, scroll through the app lists. When you click on a particular app, the display will switch to the content offerings of that app. For example, the Netflix app will take you to a list of movies and TV shows available for viewing.
Can Every Smart TV Download Apps?
All Smart TVs come with preloaded apps but not all Smart TVs allow you to install apps. Luckily, the few remaining Smart TV models which don’t allow installation of apps are quickly fading out of the market. The ability to add your preferred apps is one of the top premises of the existence of Smart TVs and competition is high for manufacturers to provide users with customized viewing experiences.
All modern Smart TVs and integrated platforms have their respective app stores.
The apps available for download will mostly depend on the app store in use. Thus, not all Smart TVs will have the same apps available for download and installation. Additionally, some apps may show a different interface on different TV brands or different integrated platforms even though the different interfaces ultimately perform the same functions.
See also: Smart TV Browser: Starter Knowledge & Easy Instructions
Making apps is a fast-growing industry with a large number of competing companies all over the world. The number of app companies is ever-increasing and there are even individual creators working on their own.
App creators often operate independently of TV manufacturers and their app stores.
The app manufacturers will typically develop an app and create different versions to match the compatibility of different Smart TV hardware, operating systems, and app store standard requirements. Once the creators develop an app, they sell them to the big tech giants such as Apple and Android to make the app available on these companies’ app stores.
Smart TV brands running the Roku Integrated Platform usually have the widest range and the greatest number of apps available for download. Roku offers more than 7,000 apps and the list keeps growing. Roku is popular for budget TV brands such as TCL and Hisense.
Android TV makes available almost as many apps as Roku. As a result, Smart TVs which run on Android TV have almost any app you might want.
On the other hand, Smart TVs running on the Tizen OS are known for strict app standards. Samsung, the owner of Tizen OS, approves all apps uploaded to the Tizen app store before users can install and use them. Thus, you are assured of a safe experience with the least chance of bugs and glitches.
How Can You Download Apps?
Most Smart TVs already have a list of preloaded apps ready for use as soon as you set up your TV. However, you will not always get the app you want on the list. Quite often you’ll have to download and install a new app that’s not already on your Smart TV. There are three main ways you can add apps to your Smart TV.
App Store
Most Smart TVs run on operating systems that allow adding of apps through an app store.
Some of the most popular and common app stores found in Smart TVs are:
- Google Play Store
- Amazon Appstore
- F-Droid
- Vewd
- GetJar
- Uptodown
- AptoideTV
Besides this list, web browsers for Smart TVs are also very popular and are included in every starter pack. For more information take a look here: Smart TV Browser: Starter Knowledge & Easy Instructions
How you use app stores works differently for each type of operating system and TV model. However, below are the simple steps that can generally be applied to most Smart TV brands, models, and TV operating systems.
- Turn on your Smart TV and connect it to your broadband router. You can connect to the router through ethernet or Wi-Fi.
- Using your remote to navigate right, left, top, and bottom, find the icon for Apps or App Store.
- The display will reveal a list of apps, or categories of apps. Choose a category then browse the list of available apps in that category.
- You can keep browsing through multiple categories until; you find the app you’re interested in.
- If you can’t find the app, go to the search window and input the name of the app you’re looking for.
- Click search and the app and related apps or suggested apps may display in a new list.
- Once you find the app you want, select it then click on ‘Install’.
- In some instances, the app will not be free. Select ‘Get’ or ‘Buy’ before confirming the download.
- Your new app will download and automatically add to your TV’s home screen.
- Go to the home screen, select the app and click on ‘Open’.
- The first time you use a Smart TV app you may be prompted to log in or sign up. Follow the on-screen directions to log in to an existing account or create a new account.
Cloud-Based Apps
Just like phones and computers, Smart TVs come with limited storage. You can’t possibly download and install all the apps available. Cloud-based apps allow users to maximize storage while enjoying their preferred programming at any time.
Cloud-based apps work by storing information and programming on remote servers. Users can then open the app and stream or download media without having to download the app to their Smart TV.
Instead of installing the app directly to your TV, you receive a link that allows you to open the app installed online.
Vizio is one of the Smart TV manufacturers best known for integrating cloud-based apps into their systems. Since the apps are hosted remotely, you don’t have to worry about firmware updates since the updates run automatically on launch.
Sideloading
You’ll quite often find that your TV and available play stores don’t have an app you feel you need. In such instances, you may have to install an app not approved by your available play store.
Most modern Smart TVs allow users to install an Android Application Package (APK). Here are the steps to take:
- Download the APK file to your phone.
- On both your phone and your TV, download and install a file transfer app such as the ‘Send Files to TV’ app which is available on Google Play Store.
- On both the TV and phone, open the ‘Send Files to TV’ app.
- On the TV, select the ‘Receive’ option.
- On your phone, select the ‘Send’ option.
- On your phone, under the ‘Download’ folder you’ll find the APK you want to transfer. Select and send to your TV. You should see the name of your TV in the recipients’ list, much like a list of available Bluetooth devices looks like.
- Once the file transfer is complete on the TV end, select and open the file. There should appear a prompt to install the application.
- You might get a prompt saying installations from unknown sources not allowed. If so, then go to settings and allow the app to install.
- Once the APK installs you can then open the app and use it.
Apart from sending the APK from your phone, you could also transfer from a computer, from a hard disk, or from cloud services.
Some cloud services for file transfer include Dropbox, Google Drive, or OneDrive. If you can’t directly install the APK to your Smart TV, you can use an APK installation app such as the ‘File Commander App’ available on Google Play Store.
How Many Apps Can a Smart TV Download?
Though app stores have an endless list of available apps, the number of apps you can download to your TV will largely depend on the amount of internal storage of your TV. The reason Smart TVs have low storage is that apps take up relatively little space. As such, a 2GB internal memory can load more than 20 apps.
Smart TVs do not have as much storage as high-end smartphones or computers. Most Smart TVs have less than 8GB of storage space available for installing apps. Compare that to smartphones that have anywhere between 32 GB, 64GB, and 128GB or more.
For instance, many Samsung Smart TV models have 8GB of internal memory, and approximately 2GB of this is used for system files. Many LG Smart TVs have only about 2GB of storage space available for apps.
Smart TVs are designed to have a small internal memory to avoid sluggish performance. Media such as video is stored online and will not take up space on your Smart TV. What usually take up memory space on your phone are the system files, app settings, and cache files.
If you really need more space, most Smart TVs can read your apps and content stored in a flash drive or an external Hard Disk Drive.
You can also use cloud-based apps to maximize the app count.
What Apps Come Preloaded on A Smart TV?
Most Smart TV manufacturers will have a small number of TV apps preloaded and ready for use.
The most common preloaded Smart TV apps include:
- Netflix
- YouTube
- Hulu
- Spotify
- WatchESPN
- Amazon Prime Video
- HBO Now
- Pandora
Can You Delete the Built-In Apps on A Smart TV?
Most Smart TVs allow users to add and remove apps. However, some apps which come preloaded can’t be deleted. For instance, most Smart TVs will not allow users to delete the YouTube app.
Nonetheless, even apps that can’t be deleted can in most cases be removed from the home menu.
To delete an app, select and long-press on the app. Go to settings and click on ‘uninstall’ or ‘delete’ depending on your operating system.
If the ‘uninstall’ option is inactivated, you may not have permission to delete the app.
For some brands, you can remove most apps, even preloaded apps, by enabling developer options.
To do this, go to settings from the main menu then open ‘About TV’. Go to model then security and allow ADB bugging. You can then select the target app and delete it.
Which App for A Smart TV Should You Have?
For the best viewer experience, you’ll want to install the apps most suited to you and your tastes. Here are some of the Smart TV apps you want to consider and why.
YouTube
It’s free to use and has on-demand content for everyone.
Samsung TV Plus
Free live-streamed TV right out of the box without the need for a subscription.
Netflix
The Netflix original shows are appealing to most people. You’ll need a paid subscription to use this service.
Spotify
Turn your TV into an audio-streaming home theatre for playing unlimited music. The basic version is free but shows advertisements regularly. You can unlock all features and remove ads with a premium account.
TED
Enjoy the enlightenment of informative TED talks. While most of the talks are available on YouTube, the TED family has its own app too.
Which App for A Smart TV Should You Avoid?
With so many apps available, some are bound to perform poorly. Here are some of the apps to avoid and why:
FuboTV
Starting at $64.99, it’s expensive yet offers less than other sports channels.
DirecTV Now
Expensive and with a poor channel selection.
ESPN+
Though cheap at $5 per month, the service offers too few live games. Sports fans may end up missing most of the major matches.
HBO Max
Regular crashes and poor show selection are some of the common user complaints.